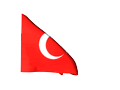SUNU HAZIRLAMA
Microsoft PowerPoint, Microsoft firması tarafından hazırlanmış bir sunu tasarlama ve düzenleme yazılımıdır. PowerPoint yazılımı,Microsoft Office paketiyle birlikte satılmaktadır.
PowerPoint, kullanıcılarına düzenleyebilmeleri için içine resim, yazı, 3 boyutlu nesneler, grafikler gibi nesnelerin eklenebileceği bir sayfalar sunar. Kullanıcılar, bu sayfalarda istedikleri görünüm tasarımlarını gerçekleştirerek sunularını hazırlar.
Bu programın orijinal ilk sürümü Forethought şirketinden Dennis Austin ve Thomas Rudkin tarafından yaratılmıştır. Macintosh bilgisayarları için tasarlanan bu program ilk olarak Presenter ismiyle piyasaya sürülmüştür. 1987 yılında, isim konusunda yaşanan marka sorunlarından dolayı Presenter ismi PowerPoint olarak değiştirilmiştir. Aynı yılın Ağustos ayında, Forethought şirketi 14 Milyon Amerikan Doları karşılığında Microsoft‘a satıldı ve böylece bu şirket Microsoft’un Grafik İş Birimi oldu. PowerPoint de gelişimine buradan devam etti.
Microsoft PowerPoint’in en son sürümü 2007 olup son hizmet paketi de Service Pack 2 (SP2) idir. PowerPoint 2007, görsel öğeler bakımından, önceki sürümlerine göre daha zengindir. Örneğin; bir nesneyi tasarlarken, o nesne üzerinde anında değişiklik yaparak, bu değişiklikleri, eskisi gibi “Tamam” düğmesine basmak gerekmiyor. PowerPoint 2007 ile tasarım yaparken, diğer Office 2007 programlarında olduğu gibi, yapılanı anında görmek mümkündür. Örneğin; bir yazıyı seçip, onun rengini seçerken, o rengin yazı üzerinde nasıl göründüğünü, rengi seçmeden mümkündür.
Sunum Hazırlamak
Program ilk açıldığında slayt üzerinde şu iki çerçeve karşımızda olur. Ben bu hazır kalıplarla çalışmayı sevmiyorum. Usta işi çalışmalarda da kullanıldığını hiç görmedim. (Kalıplı çalışmaya da ileride tekrar döneriz) İlk iş bunlardan kurtulalım. Bunun için onları “seçmeli” ve klavyeden “DEL” tuşuyla silmeliyiz.
Bir Nesneyi“Seçmek”
Slayt üzerindeki bir nesne ile ilgili olarak herhangi bir işlem yapmadan önce onu “seçmemiz” gerekiyor. Bir seçim yapıldıktan sonraki komutlar o “seçili” nesne için uygulanır.
Slayt üzerindeki bir nesneyi,
1 – İçini veya –yazılarda- sınırını bir kez tıklayarak
2 – Veya fare işaretçisiyle (imleç) etrafını kaplayacak büyüklükte bir kare içine alarak seçebiliriz. Bu yöntemi kullandığımızda karenin içine tamamı giren bütün nesneler topluca seçilmiş olur. “Shift” veya “Ctrl” tuşlarından herhangi birine basılı iken tek tek tıklayarak da aynı anda birden çok objeyi seçebilir veya seçilmişler grubundan çıkarabiliriz.
Slaytın boş bir yerine tıkladığınızda tüm seçimler kaybolur.
Seçilmiş bir nesnenin köşe ve kenarlarında “tutamaçlar” görünür.
Şimdi istemediğimiz bu kalıp çerçevelerini ‘Del’ tuşu ile silebiliriz.
Slaytın Kendisini Seçmek
PowerPoint penceresinde (ön tanımlı ayarları değiştirmediyseniz) normal görünümde soldaki sütun slaytların küçük görünümlerine ayrılmıştır. (Bu görünüme sağ alttaki -resimde sarı- düğme ile ulaşabilirsiniz)
ol sütunda bir slaytın üzerini tıklayarak seçebilirsiniz. Seçilen slaytın rengi farklılaşır ve ana pencereye o slayt getirilir.
Burada sıralı durumda bir dizi slaytı aynı anda seçmek istiyorsanız dizinin ilk ve son slaytlarına ‘Shift’ tuşu ile birlikte bastığınızda arada kalanlarla birlikte hepsi seçilmiş olacaktır. Sıralı olmayan, değişik yerlere dağılmış durumdaki birden fazla slaytı seçmek için bu kez ‘Ctrl’ tuşuna basılı tutarak tek tek seçilenler grubuna katabilirsiniz. Seçilmiş grup içinden slayt çıkarmak için yine’ Ctrl‘ tuşu ile ona bir kez daha basın. Bu seçim yöntemlerini unutmayın çünkü bilgisayar ortamında hemen her program için geçerli kurallardır.
Sol sütundan slayt(lar) “seçerek” neler yapabilirsiniz?
Üzerlerini sağ tıklayıp gelen menüden “kopyala – yapıştır” yaparak bir slayt veya slayt grubundan istediğiniz kadarçoğaltabilirsiniz. (Bunun için bir slaytı seçtikten sonra üst menüdeki kopyala ve yapıştır düğmelerini de kullanabilirsiniz)
İki slayt arasına sağ tık ile yeni, boş slayt ekleyebilirsiniz.
Sürükleyerek slayt -veya slayt gruplarının- yerini değiştirebilirsiniz
Ve tabi, seçtiğiniz slayt veya grubu ‘Del’ tuşu ile silebilirsiniz.
Nesneleri Boyutlandırmak ve Konumlandırmak
“Seçtiğiniz” nesnenin kenar ve köşe tutamaçlarıyla onu yeniden boyutlandırabilir, yeşil tutamaçla bulunduğu yerde 360 derece çevirebiliriz. Bir kenar tutamacını fare ile tutup hareket ettirerek şeklin boy veya enini, köşe tutamaçlarıyla ikisini birden büyütüp küçültebiliriz. Köşesinden tutup, aynı zamanda “Shift” tuşuna basarak hareket ettirdiğinizde en / boy oranıdeğişmeden büyür veya küçülür. (Resimleri daima köşelerinden tutarak büyütün. Sadece kenarlarından, -bir yöne doğru- büyütüldüğünde bulanıklaşma yaşandığı için PowerPoint resimleri büyütürken kendiliğinden en / boy oranını korur. Ama bu durum, örneğin “şekiller” gibi başka bazı nesneler için –bozulma olmayacağından- geçerli değildir. Onları orantılı büyütmek istediğinizde “Shift” tuşunu kullanmanız gerekir)
Nesnelerin kendisini –yazılarda sınır çizgisini- tutarak istediğiniz başka bir konuma sürükleyip bırakabilirsiniz.
Slayta Yeni Nesne (Yazı, Resim, Video Tablo vb) Eklemek
Yukarıdaki menü sekmelerinden ‘Ekle’ye tıklayın. İlgili komutlar burada duruyor. Hızlı başlangıç adına sadece en sık kullanılanlar ile ilgileneceğiz. Mantığı kavradıktan sonra diğerlerini ihtiyaç oldukça, kendi başınıza da kolayca keşfedebileceksiniz zaten.
Resim Eklemek
Üst menüden ‘Ekle / Resim’ komutlarını takip ettiğinizde yeni bir pencere açılır. Burada bilgisayarınız içinde gezinebilir, eklemek istediğiniz resmi bulup, çift tıklayarak üzerinde durduğunuz slayta yapıştırılmasını sağlayabilirsiniz. Bazı nesneleri, bu arada resimleri de, dışarıdan slayt üzerine “sürükleyerek” bırakmak veya dışarıdayken sağ tık ile “kopyalayarak” slayt üzerinde “yapıştırmak” da mümkündür. (Bu yöntemler her nesne, örneğin videolar için geçerli değildir)
Biçimlendirme
Slayt üzerindeki bir nesneyi –yazılarda sınırlarını- çift tıkladığınızda yukarıdaki menü yapısı değişir ve o objeyi “biçimlendirmek” için kullanabileceğiniz farklı araçlarla dolar. Aynı menülere -o nesneyi “seçtikten” sonra- yukarıdan “Biçim” sekmesine geçtiğinizde de ulaşabilirsiniz. Diğerlerini keşfetmeyi size bırakıp, buradaki en çok kullanılan araçları tanıyalım.
DAHA AYRINTILI BİLGİ İÇİN.
Aşağıda Bulunan Konu Başlıkarını Kopyalayıp araştırmanıza GOOGLE ile Devam Edebilirsiniz.
- Sunu Hazırlama
-Sunu Hazırlama Proğramını Kullanma
|
|