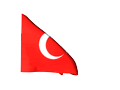VERİTABANI HAZIRLAMA
Veritabanının yapısını oluşturmak kolay bir işlemdir. Bununla birlikte, boş bir veritabanı, boş Microsoft Office Word dosyasından veya boş Microsoft Office Excel çalışma sayfasından daha fazla işe yaramaz. Veritabanının bir amaca hizmet edebilmesi için tablolara yerleştirilen verilerle doldurulması gerekir. Veritabanına sorgular, formlar ve raporlar eklediğinizde, daha kolay kullanılır hale gelir. Geçiş panosuyla ve araçlarınızla veritabanını özelleştirdiğinizde, artık bir veritabanı uygulamasına dönüşmüştür.
Her veritabanının bir uygulama olarak sınıflandırılabileceği bir noktaya kadar geliştirilmesi gerekmez. Yalnızca sizin ve birkaç deneyimli veritabanı kullanıcısının çalışacağı veritabanları yarı işlenmiş halde bırakılabilir. Öte yandan veri girişinde yönetim düzeyinde yardım almayı veya şirket yöneticilerinizin kendi raporlarını oluşturmasını umuyorsanız, başlangıçta biraz fazladan zaman ayırıp sağlam bir veritabanı uygulaması oluşturmak daha sonraki çalışmalardan tasarruf etmenizi sağlayacaktır. Bunu yapmazsanız, sürekli zarar gören dosyaları onarmakla veya kolay görünen görevlerde insanlara yol göstermekle uğraşmak zorunda kalabilirsiniz.
Access, bir bütün olarak veritabanlarını ya da tek tek tabloları, formları, sorguları ve diğer nesneleri oluşturmak için kullanabileceğiniz sihirbazlar sağlayarak, veritabanı oluşturma ve özelleştirme işleminin gerektirdiği zor ve sıradan görevlerin büyük bölümünü sizin üzerinizden alır. Genellikle, gerek duyduğunuz öğeye benzeyen bir öğeyi oluşturmak için sihirbazdan yararlanıp sonra bu öğede değişiklikler yapmak, aynı öğeyi el ile oluşturmaktan daha kolaydır.
İlk olarak sıfırdan birkaç veritabanı oluşturacaksınız; önce gelişmiş bir kişi yönetim veritabanının yapısını hızla oluşturmak üzere sihirbaz kullanacak ve ardından bunu tablolar, sorgular, formlar ve raporlarla tamamlayacaksınız. Bu makalenin sonuna geldiğinizde, üç tablo içeren bir veritabanınız olacak.
Basit bir yolla veritabanı yapısı oluşturma
Birkaç yıl önce, sıfırdan bir veritabanı yapısı oluşturmak için önce gereksinimlerinizi çözümler ve sonra da veritabanının tasarımını kağıt üzerinde yerleştirirdiniz. Hangi bilgileri izlemeniz gerektiğine ve bunları veritabanında nasıl depolayacağınıza karar verirdiniz. Veritabanının yapısını oluşturmak uzun süren bir çalışmaydı ve bunu oluşturduktan ve verileri girdikten sonra, değişiklikler yapmak da zor olabilirdi. Sihirbazlar bu durumu değiştirdi. Zamanınızı belirli bir veritabanı yapısı oluşturmaya ayırmak artık eskisi kadar büyük bir karar değil. Veritabanı Sihirbazı'nı kullanarak, bir veritabanı tasarımının kağıt üzerinde taslağını hazırlamak için ayırdığınız zamandan daha kısa sürede, on kadar veritabanı uygulaması oluşturabilirsiniz. Access'in sihirbazları tam olarak istediğiniz veritabanı uygulamasını oluşturmayabilir, ancak kısa sürede buna çok yakın bir uygulama oluşturabilir.
Bu alıştırmada, yeni bir veritabanı yapısı oluşturmak için Veritabanı Sihirbazı kullanılır. Yeni veritabanı, buradaki örneğimizde ilişkiler veritabanının yapısını içerecektir.
İPUCU Veritabanı Sihirbazı, önceden tanımlı şablonları kullanarak oldukça gelişmiş veritabanı uygulamaları oluşturur. Access tarafından sağlanan şablonların yanı sıra, Yeni Dosya görev bölmesindeki Office Online'daki Şablonlar bağlantısını tıklatarak ek şablonlara ve başka kaynaklara ulaşabilirsiniz.
- Access'i başlatın ve görev bölmesinde Yeni dosya oluştur'u tıklatın.
- Görev bölmesinin Şablonlar alanında Bilgisayarımda'yı tıklatın ve sonra da kullanılabilir şablonları görüntülemek üzere Veritabanları sekmesini tıklatın.

- İlişkiler'i çift tıklatın.
Yeni veritabanınızın adını girebileceğiniz ve depolanacağı yeri belirtebileceğiniz Yeni Veritabanı Dosyası iletişim kutusu görüntülenir.

İPUCU Access veritabanı dosyalarının depolanması için varsayılan olarak sağlanan konum Belgelerim'dir. Bu varsayılanı herhangi bir klasörle değiştirebilirsiniz. Bunun için veritabanı açıkken Araçlar menüsünde Seçenekler'i tıklatın ve Genel sekmesinde Varsayılan veritabanı klasörü kutusuna yeni bir yol girip Tamam'ı tıklatın.
- Veritabanınızı kaydetmek istediğiniz klasöre göz atın ve sonra Oluştur'u tıklatın.
Veritabanı penceresi görüntülenir ve Veritabanı Sihirbazı'nın, bu veritabanında depolanacak olan verilerin türünü belirten ilk sayfasını görürsünüz.
- Veritabanı Sihirbazı'nın ikinci sayfasına gitmek için İleri'yi tıklatın.

Bu sayfada, Kişiler veritabanına eklenecek üç tablo listelenir. Soldaki kutuda seçilen tabloya ekleyebileceğiniz alanların listesi, sağdaki kutuda gösterilir. Gerekli alanların onay kutularında onay işaretleri vardır. İsteğe bağlı alanlar italik yazı tipiyle belirtilir. İsteğe bağlı bir alanı seçili tabloya eklemek için alanın onay kutusunu seçebilirsiniz.
- Tablo adlarını teker teker tıklatın ve hangi alanları içerdiğini görmek için alan listelerini gözden geçirin.
- Sihirbazın sonraki sayfasına gitmek için İleri'yi tıklatarak, üç tabloya tüm seçili alanları eklemek istediğinizi belirtin.
Sihirbazın sonraki sayfası belirir; burada, veritabanı öğelerinin nasıl görüneceğini belirleyen önceden tanımlı stillerin listesi görüntülenir.
İPUCU Sihirbaz sayfasının altındaki Geri düğmesi etkin olduğu sürece (gri görüntülenmiyorsa), bu düğmeyi tıklatarak önceki sayfalara dönebilir ve seçimlerinizi değiştirebilirsiniz. Son düğmesi etkinse, bunu tıklatmak yoluyla istediğiniz zaman sihirbaza artık sizden başka bir giriş beklemeden işini yapmasını söyleyebilirsiniz. Sihirbaz tarafından ayarlanan seçeneklerin büyük bölümü daha sonra değiştirilebildiğinden, Son'un tıklatılması sihirbazın oluşturduğu şeyin ilelebet değiştirilemeyeceği anlamına gelmez.
- Nasıl göründüklerine bakmak için stillerin her birini tıklatın.
- Karışımlar'ı ve sonra da İleri'yi tıklatın.
- Nasıl göründüklerine bakmak için rapor stillerinin her birini tıklatın.
- Kalın'ı ve sonra da İleri'yi tıklatın.
- Önerilen veritabanı adı yerine Kişiler yazın, Evet, bir resim bulundurmak istiyorum onay kutusunu işaretsiz bırakın ve İleri'yi tıklatın.
Bu sayfada İleri düğmesi kullanılamaz durumdadır ve bu da sihirbazın son sayfasında olduğunuzu gösterir. Varsayılan olarak Evet, veritabanını aç onay kutusu seçilidir ve Veritabanı kullanma hakkında Yardım görüntüleonay kutusu işaretsizdir.
- Varsayılan ayarları değiştirmeden bırakın ve Son'u tıklatın.
Veritabanı oluşturma işlemi birkaç saniye ile birkaç dakika arasında sürebilir. Sihirbaz veritabanını oluştururken, bir uyarı kutusunda neler yapıldığı ve işlemin ne kadarlık bölümünün tamamlandığı size gösterilir. Sihirbaz çalışmasını bitirdiğinde, yeni oluşturulan Kişiler veritabanını açar ve geçiş panosunu görüntüler.

Geçiş panosu açılır ve Veritabanı penceresi simge durumuna küçültülür. (Pencerenin başlık çubuğunu Access penceresinin sol alt köşesinde görebilirsiniz.)
- Ana Geçiş Panosu'nda Kapat
 düğmesini tıklatın.
düğmesini tıklatın.
Sihirbazın çalışmasını denetleme
Veritabanı oluşturmak için sihirbaz kullanmak hızlı ve sorunsuz bir yöntemdir, ancak sonuçta ne elde ettiğinize bakmak gerekir. Veritabanı Sihirbazı bir veritabanı uygulaması oluşturur ve bunu geniş panosu, birkaç tablo ve bazı başka nesnelerle tamamlar. Çoğu durumda, çalışan bir veritabanı uygulaması elde etmek için tek yapmanız gereken verileri eklemektir. Sihirbazın çalışması gereksinimlerinize pek uymadıysa, veritabanı nesnelerinden istediklerinizi değiştirebilir veya başka nesneler eklemek için başka tür bir sihirbaz kullanabilirsiniz.
Örneğin, Veritabanı Sihirbazı'ndan ilişkiler veritabanı oluşturmasını isterseniz, üç tablo oluşturur. Bu tür bir veritabanı için sorgu oluşturmaz ancak diğer türlerden bazıları için bunu yapar. Sihirbaz, veri girebileceğiniz ve görüntüleyebileceğiniz formlar ve kişileri listelemek veya hafta boyunca yapılan ya da alınan aramaları özetlemek için kullanabileceğiniz iki rapor oluşturur. Son olarak, sihirbazın oluşturduğu geçiş panosu, veritabanının belirli görevleri gerçekleştirmek için gereken bölümlerine hızla ulaşılmasını sağlar.
Bu alıştırmada, Veritabanı Sihirbazı'nın oluşturduğu Kişiler veritabanında hızlı bir tur atmak için geçiş panosunu kullanacaksınız. Veritabanında veri bulunmadığında bazı nesneleri göremeyeceğiniz için, yol boyunca birkaç tabloya bilgi gireceksiniz.
- Kişiler veritabanının geçiş panosu görüntülenmezse, Veritabanı penceresindeki Formlar'ın altında Geçiş Panosu'nu çift tıklatın.
- Formlar Geçiş Panosu penceresini görüntülemek için, geçiş panosunda Diğer Bilgileri Gir/Görüntüle düğmesini tıklatın.
Formlar Geçiş Panosu'nda iki düğme vardır: ilki kişi türlerini girebileceğiniz veya görüntüleyebileceğiniz bir form açar ve ikincisi Ana Geçiş Panosu penceresine dönmenizi sağlar.
- İlişki Türleri formunu görüntülemek için İlişki Türleri Gir/Görüntüle'yi tıklatın.

Temel İlişki Türleri tablosu kayıt içeriyorsa, söz konusu kayıtları görmek için bu formu kullanabilirsiniz. Şu anda yapabileceğimiz tek eylem yeni kayıt eklemektir.
- Kişi Türü kutusuna Üretici yazın ve ENTER tuşuna basın.
Kişi Türü No alanı için girdi Access tarafından sağlanır. Access bu numarayı izler ve oluşturduğunuzu her yeni kayıtta bu alana bir sonraki kullanılabilir numarayı girer.
- Müşteri ve Nakliyeci kayıtlarını girmek için önceki adımı yineleyin.
- İlişki Türleri tablosundaki kayıtlar arasında arasında gezinmek için formun altındaki Gezinti düğmelerini kullanın. Sonra, formu kapatmak için Kapat düğmesini
 tıklatın.
tıklatın.
İPUCU Bilgisayar programlarının çoğunda, bilgisayarın kilitlenmesi veya güç kesintisi durumunda çalışmanızı kaybetmemek için yaptıklarınızı kaydetmek önemli bir işlemdir. Access'te ise, verilerinizi kaybetmenin önemliolmaması bir yana, zaten bunları el ile kaydetmek mümkün değildir. Bilgileri girdikten veya düzenledikten sonra ekleme noktasını kaydın dışına taşıdığınızda, Access bu kaydı kaydeder. Bu şaşırtıcı lütuf, değişikliklerinizi kaybetmekten korkmanıza gerek olmadığı anlamına gelir. Ancak bu aynı zamanda, veri girişinde yaptığınız tüm değişikliklerin kalıcı olduğu ve bu değişiklikleri geri almanın tek yolunun kaydı yeniden düzenlemek olduğu anlamına da gelir.
- Ana Geçiş Panosuna Dön'ü tıklatın.
- Kişiler Gir/Görüntüle'yi tıklatın.

Kişiler formu görüntülenir. Bu iki sayfalık formu, temel Kişiler tablosuna kayıtları girmek veya zaten tabloda olan kayıtları görüntülemek için kullanırsınız. Formun alt bölümünde, sayfalar arasında geçiş yapmanızı ve çağrı yapabileceğiniz (Çevir) veya kişiyle aranızdaki iletişim hakkında bilgileri kaydedebileceğiniz (Aramalar) diğer formları açmanızı sağlayan düğmeler vardır.
- Bu forma, örneğin adınız ve soyadınız gibi bazı bilgiler girin ve adınızı girdiğinizde Access'in nasıl kişi numarasını sağladığını gözlemleyin.
- Formun altında 2 düğmesini tıklatarak 2. sayfaya gidin ve ilişki türleri listesini genişletin.
Listede, İlişki Türleri formu aracılığıyla İlişki Türleri tablosuna girmiş olduğunuz üç tür görüntülenir.
- İlişki türlerinden birini tıklatın.
- İlk sayfaya dönün, İş Telefonu kutusunu tıklatarak ekleme noktasını buraya getirin, 555-0100 yazın ve ENTER tuşuna basın.
- İş Telefonu kutusunu yeniden tıklatın ve Çevir'i tıklatın.
Otomatik Çevirici iletişim kutusu belirir; formda seçili durumda olan kutunun içeriği, çevrilecek olası numara olarak görüntülenir.
İPUCU Bu iletişim kutusu Access'in bir parçası değildir; bu Microsoft Windows'un bir yardımcı programıdır. Çevirdüğmesini tıklattığınızda, düğmeye iliştirilmiş Visual Basic for Applications (VBA) kodu söz konusu yardımcı programı çağırır. Ayarla'ya basarsanız Konum Bilgileri iletişim kutusu görüntülenebilir. (Yüklü modeminiz yoksa, bunun yerine Yeni Modem Yükle iletişim kutusu görüntülenir.)
- Otomatik Çevirici iletişim kutusunu kapatmak için İptal'i tıklatın ve sonra da Aramalar düğmesini tıklatın.

Çağrılar formu görüntülenir. Bu form, kaydettiğiniz önceki aramaların listelendiği Çağrı Listesi alt formunu ve seçili aramanın ayrıntılarının görüntülendiği Çağrı Ayrıntıları alt formunu içerir. Bu kişiyle aranızdaki iletişimle (telefon görüşmeleri, gönderilip alınan e-postalar, vb.) ilgili bilgileri kaydedebilirsiniz.
- Yeni kaydın Konu hücresini tıklatın ve konu olarak Sipariş Bilgileri yazın.
Access yeni bir kayıt satırı ekler; bu satırdaki Arama Tarihi ve Arama Saati alanlarına varsayılan olarak günün tarihi ve saati girilir.

- Konuşma Notları kutusunu tıklatın ve kısa bir not yazın.
- Çağrılar formunu kapatmak için Kapat düğmesini tıklatın ve sonra da Kişiler formunu kapatın.
- Raporlar Geçiş Panosu penceresini görüntülemek için Rapor Önizleme'yi tıklatın.
- Raporlardan her birinin düğmesini tıklatarak bu kısa raporları gözden geçirin, okuyun ve sonra kapatın.
Haftalık Çağrı Özeti raporunu gözden geçirirken, rapora eklemek istediğiniz bir zaman aralığını girebilirsiniz. Varsayılan geçerli hafta aralığını kabul ederseniz, yeni eklediğiniz aramanın özeti de rapora alınır.
- Ana Geçiş Panosuna Dön'ü tıklatın ve sonra da veritabanını kapatmadan Ana Geçiş Panosu'nu kapatmak içinKapat'ı tıklatın.
- Veritabanı penceresini geri yüklemek için pencerenin başlık çubuğunu çift tıklatın.

- Nesneler çubuğundaki türleri tek tek tıklatarak ve sonra da tek tek tabloları, formları ve raporları açarak veritabanındaki tüm nesneleri inceleyin.
Rapor Tarih Aralığı formunu doğrudan açamazsınız, çünkü bu form, forma gereken bilgileri sağlayan VBA kodu tarafından açılacak şekilde tasarlanmıştır.
- Veritabanını kapatın.
Basit bir yolla tablo oluşturma
İlişkiler veritabanını oluşturmak için Veritabanı Sihirbazı'nı kullandığınızda, kişiler hakkındaki temel bilgileri depolamak için gereken tüm bileşenler veritabanında vardır. Öte yandan, Garden Company'nin farklı türde kişiler için farklı türde bilgi depolaması gerektiğini varsayalım. Örneğin, çalışanlar, müşteriler ve üreticiler için farklı türde bilgiler tutmak isteyebilir. Standart bilgilere (adlar, adresler ve telefon numaraları gibi) ek olarak, şirket bu diğer tür bilgileri de izlemek isteyebilir:
- Çalışan Sosyal Güvenlik numarası, işe alma tarihi, medeni durumu, kesintiler ve maaş düzeyi
- Müşteri siparişi ve hesap durumu
- Üretici ilgili kişisi, geçerli sipariş durumu ve indirimler
Veritabanını oluştururken Kişiler tablosuna fazladan birçok alan ekleyebilir ve her kişi türü için yalnızca gerekli olan alanları doldurabilirsiniz. Ancak tüm bu bilgileri tek bir tabloya tıkıştırmak kısa sürede ciddi bir karmaşa yaratabilir. En iyisi, kişi türlerinden her biri (çalışan, müşteri ve üretici) için ayrı tablosu olan bir veritabanı oluşturmaktır.
Veritabanı Sihirbazı tam olarak bu tablolar bileşimini sağlamaz; dolayısıyla bu alıştırmada boş bir yapısı olan bir veritabanı oluşturacaksınız. Daha sonra, Tablo Sihirbazı'nı kullanarak veritabanına birkaç tablo ekleyeceksiniz.
- Dosya menüsünde Yeni'yi tıklatın.
- Yeni Dosya görev bölmesinin Yeni alanında Boş veritabanı'nı tıklatın.
- Yeni Veritabanı Dosyası iletişim kutusunda, veritabanınızı kaydetmek istediğiniz klasöre göz atın ve sonraOluştur'u tıklatın.
Access, hiçbir tablo, sorgu, form veya başka veritabanı nesnesi içermeyen bir veritabanı penceresi görüntüler. (Nesneler çubuğundaki nesne türlerinin her birini tıklatarak veritabanının boş olduğunu onaylayabilirsiniz.)
- Yeni Tablo iletişim kutusunu görüntülemek için veritabanı penceresinin araç çubuğunda Yeni düğmesini tıklatın.
İPUCU Yeni düğmesinin yerine, Veritabanı araç çubuğunda Yeni Nesne düğmesinin sağındaki aşağı oku ve sonra da Tablo'yu tıklatabilirsiniz; veya Nesneler çubuğunda Tablolar'ı tıklatıp sonra da Sihirbazı kullanarak tablo oluştur'u çift tıklatabilirsiniz; veya Ekle menüsünde Tablo'yu tıklatıp sonra da Tablo Sihirbazı'nı tıklatabilirsiniz.
- Tablo Sihirbazı'nı çift tıklatın.

Sihirbazın ilk sayfası belirir. İşle ilgili tabloların veya kişisel tabloların listesini görüntüleyebilirsiniz. Bu kategoriler genel olarak iş veya kişisel kullanıma yönelik olsa da, işinizin doğasına veya tercihlerinize bağlı olarak, istediğiniz örnek tabloyu iki listeden herhangi birinde bulabilirsiniz.
- İşle ilgili tablolar listesini gözden geçirmek için birkaç dakika ayırın ve sonra Kişisel seçeneğini belirterek bu örnek tabloları görüntüleyin.
Her kategoride bir örnek tablolar listesi bulunur. Örnek Tablolar listesindeki bir öğeyi tıklattığınızda, Örnek Alanlarlistesinde bu tabloda kullanılabilen alanların tümü görüntülenir. (Daha fazla alana gerek duyuyorsanız, tabloyu oluşturduktan sonra bunları ekleyebilirsiniz.) Örnek Alanlar listesinden bir alan seçilip > düğmesi tıklatıldığında, seçilen alan Yeni tablodaki alanlar listesine taşınır. >> düğmesi tıklatıldığında, tüm örnek alanlar Yeni tablodaki alanlar listesine taşınır. < ve << düğmeleri, yeni tablo listesindeki bir alanı veya tüm alanları kaldırır.
- İşle İlgili seçeneğini işaretleyin ve Örnek Tablolar listesinde Müşteriler'i seçin.
- Tüm alanları Yeni tablodaki alanlar listesine kopyalamak için >> düğmesini tıklatın ve sonra İleri'yi tıklatın.
Sihirbazın bir sonraki sayfası görüntülenir; burada yeni tablonuzun adını girebilir ve sihirbaz tarafından tabloyabirincil anahtar atanıp atanmayacağını belirtebilirsiniz. Birincil anahtar, bir kaydı diğerlerinden ayıran bir veya birden çok alandan oluşur.
- Tablo adı olarak Müşteriler'i kabul edin, Hayır, birincil anahtarı ben belirleyeceğim'i tıklatın ve sonra da İleri'yi tıklatın.
Sihirbaz, kayıtları benzersiz olarak tanımlayacak alan olarak MüşteriNo alanını önerir ve alanın ne tür veri içereceğini sorar.
- Yeni kayıt eklediğimde benim gireceğim sayı ve/veya harfler'i ve ardından İleri'yi tıklatın.
Sihirbazın son sayfası görüntülenir; burada, tablonun Tasarım görünümünde açılacağını, Veri Sayfası görünümünde açılacağını veya veri girebilmeniz için sihirbaz tarafından oluşturulan bir formun açılacağını belirlemek üzere üç seçenek düğmesinden birini seçebilirsiniz.
- Varsayılan seçim olan Doğrudan tabloya veri girmek istiyorum seçeneğini kabul edin ve Müşteriler tablosunu oluşturup açmak için Son'u tıklatın.
- İlk sayfadaki seçimlerinize bağlı olarak sihirbaz tarafından oluşturulan tüm alanları görmek için tabloyu yatay olarak kaydırın. Sonra tabloyu kapatın.
Müşteriler tablosu Veritabanı penceresinde görüntülenir.
- Tablo Sihirbazı'nı, bu kez Veritabanı penceresinde Sihirbaz kullanarak tablo oluştur'u çift tıklatarak yeniden başlatın.
- İşle İlgili seçeneğini işaretleyin, Çalışanlar'ı tıklatın ve sonra yalnızca aşağıdaki alanları Yeni tablodaki alanlarlistesine taşıyın. Bunun için, Örnek Alanlar listesinde alanları teker teker seçip > düğmesini tıklatın.
ÇalışanNo
Adı
Soyadı
Ünvan
Adres
Şehir
Eyaletveyaİl
PostaKodu
EvTelefonu
DoğumTarihi
İşeAlmaTarihi
Fotoğraf
Notlar
- Yeni tablodaki alanlar listesinde Eyaletveİl'i seçin, Alanı Yeniden Adlandır düğmesini tıklatın, alanın adını Eyaletolarak değiştirin ve Tamam'ı tıklatın.
- İki sayfa ileriye gitmek için İleri düğmesini iki kez tıklatın; bu arada tabloya Çalışanlar adını atayın ve Access'in birincil anahtar oluşturmasına izin verin.
Veritabanında zaten bir tablo olduğundan, sihirbaz tablolar arasında ilişki kurmayı dener ve yeni bir sayfa görüntüler.
- İleri'yi tıklatın.
- Son'u tıklatın ve Çalışanlar tablosunu kapatın.
- Sağlanan tüm alanları içeren Üreticiler adlı bir tablo oluşturmak için 13 ile 18 arasındaki adımları yineleyin (Eyaletveİl alanının adını değiştirmeyi unutmayın). Tüm önerileri ve varsayılan değerleri kabul etmek için Son'u tıklatın.
- Üreticiler tablosunu kapatın.
Şimdi, Veritabanı penceresinin Tablolar bölmesinde üç tablo listelenir.
Verilerin görüntülenme biçimini geliştirme
Tabloları oluşturmak için Tablo Sihirbazı'nı kullandığınızda ve bu tabloyu belirttiğiniz alanlarla doldurduğunuzda, sihirbaz her alan için çeşitli özellikler ayarlar. Bu özellikler, alana hangi verilerin girilebileceğini ve verilerin ekranda nasıl görüneceğini belirler.
Access tarafından ayarlanan alan özellikleri iyi bir başlangıç noktası oluşturur ve çoğunu olduğu gibi bırakmak yeterli olacaktır. Bununla birlikte, bazı özelliklerin gereksinimlerinizi karşılamadığını varsayalım. Tabloda depolanan verileri etkilemeden bu özelliklerin bir bölümünü değiştirebilirsiniz, diğerleri ise verileri etkileyebilir. Bu nedenle, Access'le çalışma konusunda biraz deneyim kazanmadan ciddi değişiklikler yapma konusunda tedbirli olmanız gerekir.
- Tabloyu Veri Sayfası görünümünde açmak için, Veritabanı penceresinin Tablolar bölmesinde Çalışanlar'ı çift tıklatın.

İPUCU Tablo pencerenizin boyutu burada gösterilenden farklı olabilir. İki sözcükten oluşan tüm alan adlarında (örneğin, ÇalışanNo), sözcükler arasında birer boşluk olduğuna dikkat edin; oysa sihirbazda belirlediğiniz adda boşluk yoktu. Daha sonra tabloya Tasarım görünümünde bakarken bu noktayı aklınızda tutun.
İPUCU Diğer Microsoft Office uygulamalarında olduğu gibi, işaretçiyi bir köşeye taşıyıp işaretçi dört başlı ok şekline dönüştüğünde pencereyi genişletmek veya küçültmek üzere sürükleyerek, pencerenin boyutunu değiştirebilirsiniz.
- Tabloyu Tasarım görünümünde görüntülemek için araç çubuğunda Görünüm düğmesini tıklatın.

Tasarım görünümünde, pencerenin üst bölümü tablo alanlarının listesini içerir. Alan Adı sütununda, tablo oluşturulurken siz veya sihirbaz tarafından belirtilen adlar bulunur. Adlarda boşluk olmadığına dikkat edin. Veri Türü sütununda, alanda yer alabilecek verilerin türü belirtilir. Açıklama sütunu alanın açıklamasını içerebilir.
İPUCU Boşluk içeren alan adları kullanabilirsiniz, ancak bu sorguların ve modüllerin yazılma biçimini etkileyebileceğinden en iyisi boşluksuz adlar kullanmaktır.
ÇalışanNo alanının solundaki Birincil Anahtar simgesine dikkat edin. Birincil anahtar alanındaki değer, her kaydı benzersiz olarak tanımlamakta kullanılır; şöyle ki, iki kaydın bu alanında aynı değer bulunamaz. Bu değeri girme sorumluluğunu üstlenebilir veya Access'in bu işte size yardımcı olmasını sağlayabilirsiniz. Alanın veri türü olarak OtomatikSayı ayarlandığında, Access her yeni kaydın bu alanını kullanılabilir bir sonraki sayıyla doldurur.
İPUCU Artık tablonun birincil anahtarı olmasını istemiyorsanız, birincil anahtar olarak belirlenen alanı pencerenin üst bölümünde seçin ve Düzen menüsünde Birincil Anahtar'ı tıklatın. Birincil anahtar olarak başka bir alan atamak istiyorsanız, bu alanı seçin ve Düzen menüsünde Birincil Anahtar'ı belirtin; seçenek açık ve kapalı arasında geçiş yapar.
- ÇalışanNo alanının Veri Türü hücresini (OtomatikSayı ifadesinin yer aldığı hücre) tıklatın ve sonra da görüntülenen aşağı oku tıklatın.
Hücre, tüm olası veri türlerinin listesini görüntüleyecek şekilde büyür. Her veri türü hücresinde bu liste vardır ve bu listeyi kullanarak alanlar için uygun veri türlerini ayarlayabilirsiniz. Veri türü ayarı, bu belirli tür için girilecek verileri sınırlandırır. Söz konusu türle uyumlu olmayan bir veri girmeyi denerseniz, Access bu girişi reddeder.
- Veri türünü değiştirmeden listeyi kapatmak için ESC tuşuna basın.
- Tablo penceresinin en altında, Alan Özellikleri bölümündeki her kutuyu tıklatın.
Alan Özellikleri bölümündeki özelliklerin sayısı veri türüne göre değişir. Örneğin, OtomatikSayı veri türünün altı özelliği vardır; bunların dördünde, ayarları seçebileceğiniz açılır listeler bulunur. Özelliklerden birini tıklattığınızda, sağdaki alanda bu özelliğin açıklaması görüntülenir.
İPUCU Belirli bir özellik hakkında daha fazla bilgi için, özelliğin kutusunu tıklatın ve ilgili Access Çevrimiçi Yardım başlığını görmek için F1 tuşuna basın.

Alan Boyutu özelliği, bu alana girilebilecek değerin boyutunu ve türünü belirler. Örneğin, bu özellik Uzun Tamsayıolarak ayarlanırsa, alan –2.147.483.648 ile 2.147.483.647 arasındaki girişleri kabul eder. Veri türü OtomatikSayı olduğunda, bu alandaki girişler 1 sayısıyla başlar, dolayısıyla bu tabloya sığdırabileceğiniz çalışanların sayısı iki milyarın üzerindedir.
Yeni Değerler özelliğinin Artan ayarı, Access'in sırayla bir sonraki kullanılabilir sayıyı kullanacağını belirtir. Bu ayarın alternatifi (hücrenin listesini genişletirseniz görebileceğiniz gibi) Rasgele ayarıdır.
Biçim özelliği alandaki verilerin ekranda ve yazdırıldığında nasıl görüneceğini belirler; nasıl depolanacağını denetlemez. Bazı veri türlerinin önceden ayarlanmış biçimleri vardır ve siz de özel biçimler oluşturabilirsiniz.
Tabloya Veri Sayfası görünümünde baktığınızda bazı alan adlarının boşluk içerdiğini anımsıyor musunuz? Alan adlarının Veri Sayfası görünümünde nasıl gösterileceğini Resim Yazısı özelliği belirler. Bu özellik için giriş yapılmışsa, alanın asıl adı yerine bu giriş kullanılır.
Sıralı özelliğinin Evet (Yineleme Yok) ayarı, daha hızlı arama yapabilmek için bu alandaki bilgilerin dizine alındığını ve yinelenen değerlere izin verilmeyeceğini belirtir. Birincil anahtar alanının bu özelliği otomatik olarak Evet (Yineleme Yok) değerine ayarlanır, ancak birincil anahtar olmayan alanlar da dizine alınabilir.
NOT Alana akıllı etiket uygulama yeteneği, Office 2003'ün yeni bir özelliğidir. Daha fazla bilgi için bu makaleninAkıllı etiketler bölümüne bakın.
- ÇalışanNo alanı seçili durumdayken (satır seçicisindeki okla gösterildiği gibi), Biçim kutusunu tıklatın ve 000 (üç sıfır) yazın.
Şimdi, Access tarafından üretilen kimlik numarası üç basamaklı görüntülenir. Sayı üç basamak uzunluğunda değilse, soluna sıfırlar eklenir.
- Fotoğraf alanını tıklatın ve OLE Nesnesi olan veri türünü Metin olarak değiştirin.
Tablo Sihirbazı Fotoğraf alanını bu tabloya eklemiş ve bu alanda bir grafik depolayabilmeniz için alanın veri türünü OLE Nesnesi olarak ayarlamıştı. Ancak siz grafiğin kendisini değil dosya adını depolayacağınız için, Metin daha uygun bir veri türüdür.
- EvTelefonu alanını tıklatarak alan özelliklerini görüntüleyin.

EvTelefonu alanındaki veriler sayı dizileri olacaktır ancak alanın veri türü Metin'dir. Bu tür girişler parantez, tire ve boşluk içerebilir; ayrıca bu girişler hesaplamalarda kullanılabilecek türde sayılar değildir. Dolayısıyla bu alana uygun veri türü Metin'dir.
Bu alanın Alan Özellikleri bölümüne baktığınızda, bu veri türündeki alanların OtomatikSayı veri türündeki alanlara göre daha çok özelliği olduğunu görebilirsiniz.
Metin veri türündeki bir alanın Alan Boyutu özelliği, alana girilebilecek karakterlerin sayısını belirler. Çok fazla karakter girmeyi denerseniz, Access bir uyarı iletisi görüntüler ve alandaki karakterlerin sayısını gerektiği kadar azaltmadığınız sürece alandan çıkamazsınız.
Resim Yazısı özelliği Ev Telefonu olarak ayarlanmıştır. Veri Sayfası görünümünde, alanı içeren sütunun en üstünde bu ad görüntülenecektir. Bu açıklayıcı adlar sihirbaz tarafından sağlanır, ancak bunları değiştirebilirsiniz.
- İşeAlmaTarihi alanını tıklatarak alan özelliklerini görüntüleyin.

Bu alanın Biçim özelliği Kısa Tarih olarak ayarlanmıştır; bu biçim şöyledir: 21/4/2003. Herhangi bir standart biçimde geçerli bir tarih girildiğinde (örneğin, 21 Nisan 03), bu özellik tarihi 21/4/2003 olarak görüntüler.
NOT Bu makalede kısa tarih biçiminin kullanıldığı alıştırmalarda, yıl gösteriminin dört basamaklı (g/a/yyyy) olarak ayarlandığı varsayılır. Bu gösterim, Microsoft Windows XP'de Bölge ve Dil Seçenekleri iletişim kutusunda ayarlanır. Bilgisayarınızda bu ayarı denetlemek veya değiştirmek için Başlat'ı, Denetim Masası'nı, Tarih, Saat, Dil ve Bölge Seçenekleri'ni ve sonra da Bölge ve Dil Seçenekleri simgesini tıklatın. İşlem, önceki Windows sürümleriyle aynıdır, ancak komut adlarının bazıları biraz değişiktir.
Bu alanın Giriş Maskesi özelliği de vardır ve 99/99/00;0 değerine ayarlanmıştır. Giriş maskesi, girdiğiniz verilerin nasıl görüneceğini ve bunların hangi biçimde depolandığını denetler. 9 rakamlarının her biri isteğe bağlı bir sayıyı, 0'ların her biri ise gerekli bir sayıyı temsil eder. Veri Sayfası görünümünde tarih girmek için bu alana geldiğinizde, şuna benzer bir maske görürsünüz: __/__/__. Maske, tarihin 21/4/01 biçiminde girilmesi gerektiğini belirtir; ancak bir sonraki alana geçmek için ENTER tuşuna bastığınız anda tarih Biçim özelliğinde belirtilen biçime dönüştürülür.
İlginç özelliklerden bir diğeri de Geçerlilik Kuralı özelliğidir. Geçerlilik kuralları girilen verileri önceden tahmin edilemeyecek kadar belirgin bir şekilde tanımladığından, sihirbaz tarafından oluşturulan tabloların hiçbirinde bu kurallar kullanılmaz. Ama bunların nasıl çalıştığına hızla bir göz atalım.
- Geçerlilik Kuralı kutusunu tıklatın ve <Now() yazın. Sonra Geçerlilik Metni kutusunu tıklatın ve Girilen tarih bugünün tarihi veya daha öncesi olmalıdır.
Girilen tarihin, veritabanının depolandığı bilgisayarın sistem tarihine göre günün tarihinden önce (daha küçük) olması gerektiğini belirten bir kural oluşturulur. Gelecekteki bir tarihi girerseniz, Access bu girişi kabul etmez ve uyarı kutusunda geçerlilik metnini görüntüler.
NOT Biçim, Giriş Maskesi ve Geçerlilik Kuralı özellikleri, tablolarınıza yalnızca geçerli bilgilerin girildiğinden emin olmak için çok kullanışlı yollardır. Bununla birlikte, dikkatli olmazsanız veri girişini zor ve sinir bozucu bir işlem haline getirirsiniz. Veritabanınızı başkalarının kullanımı için yayımlamadan önce, özelliklerinizi dikkatle sınayın.
- Veri Sayfası görünümüne dönmek için Göster düğmesini tıklatın; tablonuzu kaydedip etmeyeceğiniz sorulduğunda Evet'i tıklatın.
İPUCU Değişiklik yaptıktan sonra (hatta kimi zaman değişiklik yapmasanız bile) Tasarım görünümünden Veri Sayfası görünümüne geçmeyi denediğinizde, tabloyu kaydetmeniz gerektiğini belirten bir uyarı kutusu görüntülenir. Hayır'ı tıklatırsanız Tasarım görünümünde kalırsınız. Evet'i tıklatırsanız, Access değişikliklerinizi kaydeder ve Veri Sayfası görünümüne geçmenizi sağlar. Yanlışlıkla yaptığınız değişiklikleri kaydetmeden bir görünümden diğerine geçmek istiyorsanız, Hayır'ı tıklatın ve sonra da tablonun Kapat düğmesini tıklatın. Access başka bir uyarı kutusu görüntülediğinde, değişikliklerin hiçbirini kaydetmeden tabloyu kapatmak için Hayır'ı tıklatın.
- Hem Doğum Tarihi hem de İşe Alma Tarihi alanlarına gelecekteki tarihleri girin.
Geçerlilik kuralı olmayan Doğum Tarihi alanında her tarih kabul edilir, ancak İşe Alma Tarihi alanında bilgisayarınızda ayarlanan tarihten sonraki bir tarih kabul edilmeyecektir.
- Uyarı kutusunu kapatmak için Tamam'ı tıklatın, İşe Alma Tarihi değerini geçmişteki bir tarihle değiştirin ve Çalışanlar tablosunu kapatmak için Kapat düğmesini tıklatın.
- Üreticiler tablosunu Tasarım görünümünde açmak için, Veritabanı penceresinde Üreticiler'i ve sonra da Tasarımdüğmesini tıklatın.
- Ülke/Bölge, Ödeme Vadeleri, EpostaAdresi ve Notlar alanlarını silmek için satır seçicisini tıklatın ve DEL tuşuna basın.
İPUCU Access, EpostaAdresi alanını silmek için adresi ve tüm dizinlerini silmeniz gerektiği konusunda sizi uyarır.Evet'i tıklatın. (Bu uyarıyı 17. adımda yeniden göreceksiniz; alanları silmek için her seferinde Evet'i tıklatın.)
- Üreticiler tablosunu kapatın ve değişikliklerinizi kaydetmek için Evet'i tıklatın.
- Müşteriler tablosunu Tasarım görünümünde açın ve şu alanları silin: ŞirketAdı, ŞirketVeyaBölüm, KişiÜnvanı, DahiliNo, FaksNumarası, EpostaAdresi ve Notlar.
- MüşteriNo alanını tıklatın ve Alan Boyutu özelliğinin 4 olan değerini 5 olarak değiştirin.
- Aşağıdaki alanları ve başlıklarını değiştirin (üçüncü ve dördüncü yeni alan adında boşluk olmadığına, ancak bunların başlıklarında sözcükler arasında boşluk bulunduğuna dikkat edin):
| ÖZGÜN ALAN ADI | YENI ALAN ADI | YENI BAŞLIK |
|---|---|---|
| KişiAd | Ad | Ad |
| KişiSoyadı | Soyadı | Soyadı |
| FaturaAdresi | FaturalamaAdresi | Faturalama Adresi |
| EyaletVeyaİl | BölgeVeyaİl | Bölge Veya İl |
| Ülke/Bölge | Ülke | Ülke |
- Müşteriler tablosunu kapatın ve kaydetmek için Evet'i tıklatın.
Tablo sütunlarını ve satırlarını işleme
Tasarım görünümünde alanlar ekleyerek ve alan özelliklerini değiştirerek tablonun yapısını geliştirdiğinizde, bu işlemleriniz tabloda depolanan verileri etkiler. Ancak kimi zaman verilerin daha iyi bir görünümünü elde etmek için tablonun kendisinde ayarlamalar yapmak istersiniz. Örneğin, telefon numarası arıyorsanız ve adlarla telefon numaraları arasında birkaç başka sütun varsa, gerek duyduğunuz bilgiyi elde etmek için tablo penceresini kaydırmanız gerekecektir. İlgilendiğiniz alanların tümünü aynı anda görebilmek için sütunları yeniden yerleştirmek veya birkaç sütunu gizlemek isteyebilirsiniz.
Temel verileri hiçbir şekilde etkilemeden Access tablolarının sütun ve satırlarını işleyebilirsiniz. Hem satır hem de sütunları yeniden boyutlandırabilir veya sütunları gizleyebilir, taşıyabilir ve dondurabilirsiniz. Tablonuzun biçimlendirmesini kaydedebilirsiniz; böylece tabloyu bir sonraki açışınızda aynı görünür veya tabloda yaptığınız ayarlamaları kaydetmeden atabilirsiniz.
Bu alıştırmada, tablodaki sütun ve satırları nasıl işleyebileceğimizi göreceğiz. Tablo biçimlendirmesinin değerini daha iyi göstermek için, aşağıdaki iki çizimde Müşteriler tablosundaki birçok kayıt görüntülenir. Ancak, Müşteriler tablonuza tek bir kayıt ekleyebilir ve çalışmaya devam edebilirsiniz; yalnız, müşteri için benzersiz bir tanıtıcı olarak MüşteriNo alanına beş karakterlik bir değer (örneğin, Rob Young için "YOURO") yazmayı unutmayın.
- Müşteriler tablosunu Veri Sayfası görünümünde açın.
- Adres sütun başlığının sağ kenarındaki dikey çubuğu, sütun yaklaşık bir santim genişleyinceye kadar sola doğru sürükleyin.

Sütun, adresin tamamını görüntüleyemeyecek kadar dar.
- Adres ve Şehir sütun başlıklarının arasındaki dikey çubuğun üzerine gelin ve çubuğu çift tıklatın.
Dikey çubuğun solunda kalan sütun, tüm kayıtların bu alanında yer alan metnin tümünü görüntülemeye yetecek en küçük genişliğe ayarlanır. Bu teknik özellikle, alanın en uzun girişinin uzunluğunu kolayca saptayamayacağınız çok büyük tablolarda kullanışlı olur.
- Tablodaki tüm satırların yüksekliğini artırmak için, veri sayfasının sol tarafında, iki kayıt seçicisinin arasındaki dikey çubuğu aşağı doğru sürükleyin.

- Biçim menüsünde Satır Yüksekliği'ni tıklatarak Satır Yüksekliği iletişim kutusunu görüntüleyin.
- Standart Yükseklik onay kutusunu seçin ve sonra Tamam'ı tıklatın.
Tüm satırların yüksekliği varsayılan ayara döndürülür. (Bu iletişim kutusunda satırları başka herhangi bir yüksekliğe ayarlayabilirsiniz.)
- Ad sütununu tıklatın ve Biçim menüsünde Sütunları Gizle'yi tıklatın.
Ad sütunu görüntüden kaybolur ve sağındaki sütunlar sola doğru kayar. Sütunları Gizle'yi tıklatmadan önce birkaç sütun seçerseniz, bunların tümü görüntüden kaybolur.
İPUCU Birbirini izleyen sütunları seçmek için, birinin başlığını tıklatıp ÜST KARAKTER tuşuna basarak diğerinin başlığını tıklatabilirsiniz. Bu iki sütun ve varsa aralarındaki sütunlar seçilir.
- Gizli alanı geri yüklemek için, Biçim menüsünde Sütunları Göster'i tıklatarak Sütunları Göster iletişim kutusunu görüntüleyin.

- Ad onay kutusunu seçin ve Kapat'ı tıklatın.
Access, Ad sütununu yeniden görüntüler.
- Veritabanı penceresinin sağ tarafını sola doğru sürükleyerek pencere boyutunu küçültün; bu durumda tablodaki tüm alanları göremezsiniz.
- Müşteri No sütun başlığının üzerine gelin, farenin düğmesini basılı tutun, sonra Ad ve Soyadı sütun başlıkları boyunca sürükleyin. Sonra, üç sütun seçili durumdayken Biçim menüsünde Sütunları Dondur'u tıklatın.
Sağda ekrana sığmayan sütunları görüntülemek için pencereyi yatay olarak kaydırdığınızda ilk üç sütun görüntüde kalacaktır.
- Sütunları normal durumlarına döndürmek için Biçim menüsünde Tüm Sütunları Çöz'ü tıklatın.
Akıllı etiketler
Akıllı etiketler, belirli bir sözcük, alan veya içerik türü için geçerli olan seçeneklerin yer aldığı bir kısayol menüsü olarak görüntülenir. Örneğin, Word yazdığınız birkaç sözcüğün kişi adı olabileceğini saptarsa, bunların altına mor noktalı bir çizgi çizer. Fare işaretçisini altı çizili sözcüklerin üzerine getirirseniz, Word Akıllı Etiket Eylemleri düğmesini görüntüler. Bu düğmeyi tıklattığınızda, Word tarafından e-posta iletisi gönderme, toplantı ayarlama ve kişi listesine ekleme gibi olası eylemlerin listesi görüntülenir.
Akıllı etiketler ilk kez Windows XP'nin bir parçası olarak sunulmuştu ve bazı Office XP programları tarafından destekleniyordu. Office 2003'le birlikte Access'de de desteklenmeye başlamıştır.
Access'te tablo oluşturduğunuzda, her alana bir veya birden çok akıllı etiket uygulayabilirsiniz. Bu alandaki bilgiler bir tablo, form veya sorguda görüntülendiğinde ve fare işaretçisi metnin üzerine getirildiğinde, Akıllı Etiket Eylemleridüğmesi görüntülenir ve söz konusu bilgi türüne uygun bazı eylemler yerine getirilebilir.
Şu anda Access'te kullanılabilen akıllı etiketlerin sayısı pek fazla değildir, ancak üçüncü taraf geliştiriciler tarafından oluşturulmakta ve Web'de kullanıma sunulmaktadır.
Önemli noktalar
- Access, veritabanlarını ve tablo, sorgu, form ve rapor gibi veritabanı nesnelerini hızla ve kolayca oluşturmanıza yardımcı olacak sihirbazlar içerir.
- Sihirbazla oluşturduğunuz tüm nesneleri Tasarım görünümünde değiştirebilirsiniz.
- Bilgilerin tümünü tek bir tabloda depolamak yerine, çalışan bilgileri, müşteri bilgileri ve üretici bilgileri gibi belirli bilgi türlerinin her biri için birkaç farklı tablo oluşturabilirsiniz.
- Özellikler, alana girilebilecek verileri ve verilerin ekranda nasıl görüneceğini belirler. Tasarım görünümünde, tabloda depolanan verileri etkilemeksizin bazı özellikleri değiştirebilirsiniz. Ancak diğer bazı özelliklerin değiştirilmesi verileri etkileyebilir; bu nedenle bunları değiştirirken dikkatli olmanız gerekir.
- Tabloda depolanan verileri etkilemeden, sütun ve satırları işlemek veya gizlemek yoluyla tablonun yapısında ayarlamalar yapabilirsiniz.
- Access'te tablo oluşturduğunuzda, her alana bir veya birden çok akıllı etiket uygulayabilirsiniz. Bu alandaki bilgiler bir tablo, form veya sorguda görüntülendiğinde ve fare işaretçisi metnin üzerine getirildiğinde, Akıllı Etiket Eylemleri düğmesi görüntülenir ve söz konusu bilgi türüne uygun bazı eylemler yerine getirilebilir.