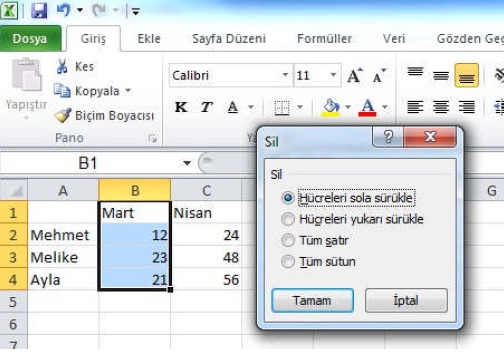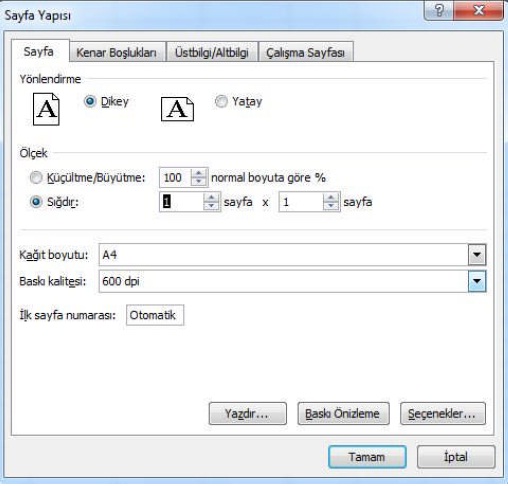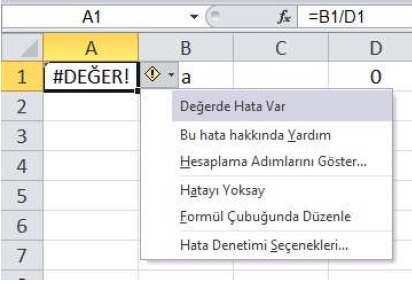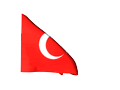ELEKTRONİK TABLOLAMA PROGRAMINI KULLANMAK
1. ÇALIŞMA ALANI
1.1. Arayüz
Bir elektronik tablolama yazılımını açtığınızda göreceğiniz şey, kutularla dolu bir pencere olacaktır. Satırlar ve sütunların kesişmesiyle oluşan bu kutulara hücre adı verilir. Hücreleri oluşturan satırlar sayılarla sütunlar ise harflerle isimlendirilir. Bir hücreyi oluşturan
sütunun harfi ile satırın numarası, o hücrenin adresini belirler. Bu hücrelerin oluşturduğu alana ise çalışma sayfası adı verilir ve bütün işlemler bu alanda yapılır. Elektronik tablolama yazılımında, birden fazla çalışma sayfası bulunabilir. Bir çalışma sayfasında, 16.384 adet sütun ve 1.048.576 adet satır bulunur. Çalışma sayfalarının bir araya gelerek oluşturduğu elektronik tablolama dosyasına ise kitap adı verilir.
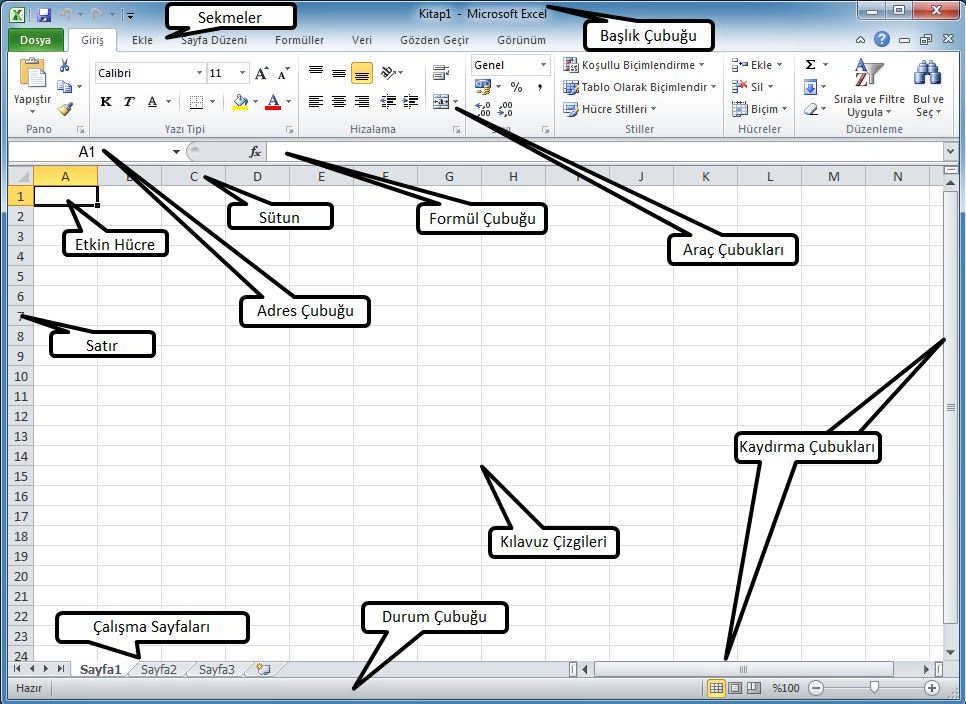 1.2. Çalışma Kitabı İşlemleri
1.2. Çalışma Kitabı İşlemleri
Bütün ofis yazılımlarında olduğu gibi elektronik tablolama yazılımında da kitaplar oluşturabilir; bunları veri depolama aygıtlarınızda saklayabilir ve gerektiğinde tekrar açarak kullanabilir, güncelleyebilir veya çıktısını alarak basılı evrak şeklinde kullanabilirsiniz.
1.2.1. Yeni Çalışma Kitabı Oluşturma
Yeni elektronik tablolama kitabı oluşturmak için kullanabileceğiniz yöntemlerden biri yazılımı çalıştırmaktır. Elektronik tablolama yazılımını çalıştırmanın birkaç yöntemi vardır. İşletim sisteminizin programlar menüsünden elektronik tablolama yazılımınızın ismini tıklayarak yazılımı çalıştırmak kullanabileceğiniz yöntemlerden biridir. Ayrıca varsa yazılımınızın masaüstü kısayolunu tıklayarak veya çalıştır penceresine,
elektronik tablolama yazılımınızın çalıştırılabilir (excel) dosyasının adını yazarak da yazılımı çalıştırabilirsiniz. Yazılım çalıştığında yeni bir çalışma kitabı ile beraber başlatılacaktır.
Elektronik tablolama yazılımı açıkken yeni bir kitap oluşturmak istediğinizde ise
dosya menüsünden yeni (Ctrl+N) seçeneğinin altında bulunan boş çalışma kitabı simgesini
tıklayarak oluşturabilirsiniz
1.2.2. Kaydetme
Çalışma kitabını kaydetmek için yazılımın dosya menüsünden kaydet (Ctrl+S) seçeneği tıklanır. Kitap ilk kez kaydediliyorsa ekrana farklı kaydet penceresi gelir . Bu pencere yardımıyla çalışma kitabını kaydedeceğiniz sürücüyü ve kitabınıza vereceğiniz ismi belirleyebilirsiniz. Kitap bir kez kaydedildikten sonra bu pencere, ekrana tekrar gelmeyecektir. Belgenizi farklı bir konuma veya farklı bir isimle kaydetmek isterseniz dosya menüsünden farklı kaydet seçeneğini seçerek bu pencereye tekrar ulaşabilirsiniz.
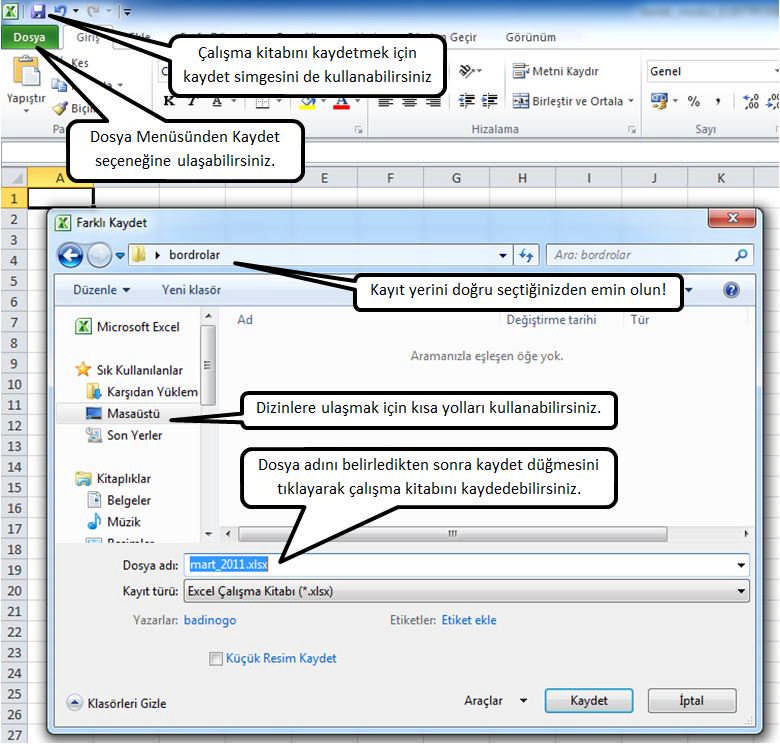
1.2.3. Kapatma
Açık olan bir çalışma kitabını, dosya menüsünde bulunan kapat seçeneği ile veya çalışma kitabı penceresinde bulunan kapat simgesi ile kapatabilirsiniz. Kapatma işleminde kaydedilmemiş veri varsa iletişim penceresi yardımıyla bu değişiklikleri kaydedebilirsiniz.
1.2.4. Kayıtlı Çalışma Kitaplarını Açma
Daha önce kaydedilmiş bir çalışma kitabını açmak için dosya menüsünde bulunan aç (Ctrl+O) seçeneği kullanılır. Bu seçeneği seçtiğinizde ekrana aç penceresi gelir. Aç penceresinden çalışma kitabının kayıtlı olduğu klasör seçilir. Açmak istediğiniz dosya veya dosyalar seçilerek aç düğmesi tıklanır. Ayrıca klasör pencerelerinden dosya simgelerini tıklayarak da kayıtlı çalışma kitaplarını açabilirsiniz
1.3. Sayfalar
Çalışma kitabı, birden fazla sayfadan oluşabilir. Bu sayede farklı alanlarda yaptığınız tablolar ve grafikler birbiri ile karışmaz ve verilere daha hızlı ulaşabilirsiniz.
1.3.1. Sayfa Ekleme
Yeni bir çalışma sayfası eklemek için mevcut bulunan çalışma sayfaları sekmesinin üstünde farenin sağ tuşu tıklanır. Açılan menüden ekle seçeneği seçilir. Açılan ekle penceresinden çalışma sayfası tıklanarak yeni bir çalışma sayfası eklenir. Ayrıca çalışma sayfası sekmesinin sonunda bulunan çalışma sayfası ekle simgesi (Shift+F11) tıklanarak da boş bir çalışma sayfası eklenebilir.
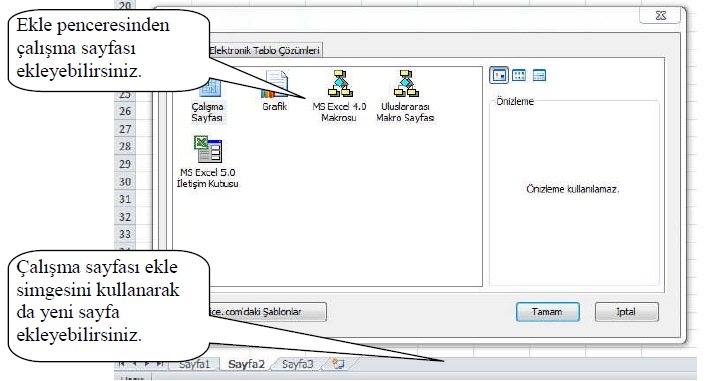 1.3.2. Sayfa Adlandırma ve Ekleme
1.3.2. Sayfa Adlandırma ve Ekleme
Sayfalarınızı yeniden adlandırmak istediğinizde değiştirmek istediğiniz sayfanın üzerinde sağ tuş tıklanır menü gelir. Bu menüden yeniden
adlandır seçeneği seçilir. Bu işlemden sonra sayfa ismi değiştirilebilir hâle gelecektir. Daha sonra yeni sayfa ismi yazılarak enter (entır) tuşuna basıldığında sayfa ismi değişmiş olacaktır. Ayrıca sayfa ismini çift tıklayarak da aynı işlemi gerçekleştirebilirsiniz.
1.3.3. Sayfa Silme ve Gizleme
Sayfalarınızı silmek veya gizlemek istediğiniz sayfa isminin üzerinde sağ tuşu tıkladıktan sonra açılan menüden istediğiniz komutu seçerek silme veya gizleme işlemlerini gerçekleştirebilirsiniz. Gizlediğiniz bir sayfanın, aynı menüden göster seçeneğini seçerek sayfa listesinde görüntülenmesini sağlayabilirsiniz. Silinen bir sayfayı geri döndüremeyeceğinizden dolayı silmeden önce emin olmalısınız.
1.3.4. Sayfa Taşıma ve Kopyalama
Sayfaların taşınması veya aynı sayfanın bir kopyasının oluşturulması istendiğinde menüyü taşıyarak veya kopyalanmak istenen sayfanın üzerinde sağ tuş tıklanarak açılır. Bu menüden taşı veya kopyala seçeneğini seçeriz. Ekrana, gösterilen taşı veya kopyala penceresi gelecektir. Taşı veya kopyala penceresinden taşıyacağınız konumdan sonra gelecek sayfa seçersiniz. Sayfanın bir kopyası oluşturulacaksa
pencerede yer alan kopya oluştur onay kutusu işaretlenir ve tamam düğmesi tıklanır. Bu sayede sayfa, istenen konuma taşınacak veya yeni bir kopyası oluşacaktır.
Çalışma Alanı Video Anlatım
1.1. Arayüz
Bir elektronik tablolama yazılımını açtığınızda göreceğiniz şey, kutularla dolu bir pencere olacaktır. Satırlar ve sütunların kesişmesiyle oluşan bu kutulara hücre adı verilir. Hücreleri oluşturan satırlar sayılarla sütunlar ise harflerle isimlendirilir. Bir hücreyi oluşturan
sütunun harfi ile satırın numarası, o hücrenin adresini belirler. Bu hücrelerin oluşturduğu alana ise çalışma sayfası adı verilir ve bütün işlemler bu alanda yapılır. Elektronik tablolama yazılımında, birden fazla çalışma sayfası bulunabilir. Bir çalışma sayfasında, 16.384 adet sütun ve 1.048.576 adet satır bulunur. Çalışma sayfalarının bir araya gelerek oluşturduğu elektronik tablolama dosyasına ise kitap adı verilir.
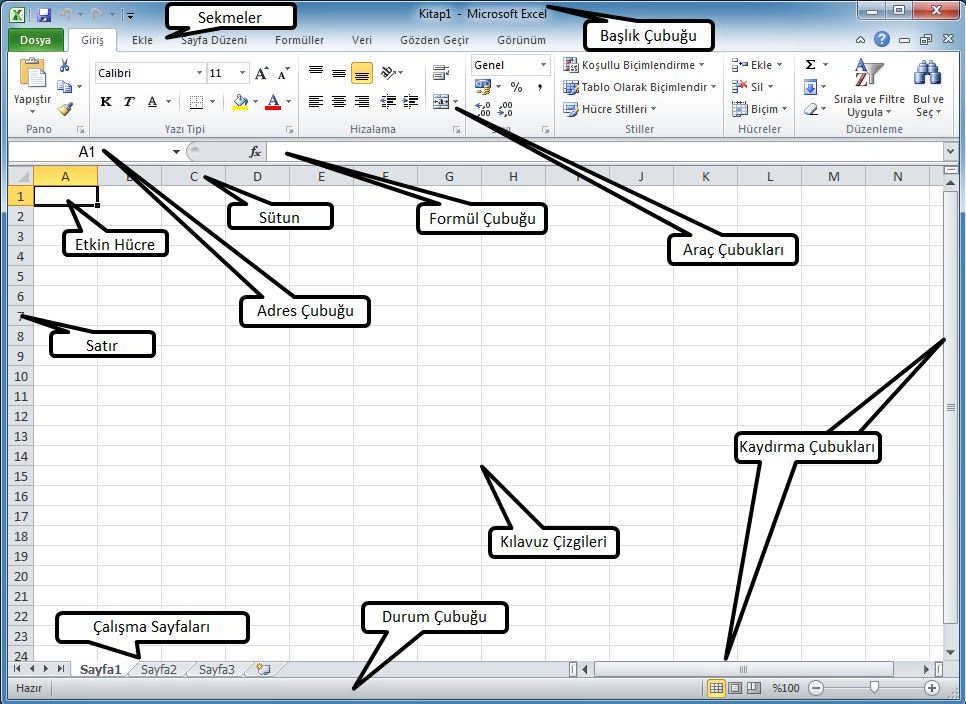
Bütün ofis yazılımlarında olduğu gibi elektronik tablolama yazılımında da kitaplar oluşturabilir; bunları veri depolama aygıtlarınızda saklayabilir ve gerektiğinde tekrar açarak kullanabilir, güncelleyebilir veya çıktısını alarak basılı evrak şeklinde kullanabilirsiniz.
1.2.1. Yeni Çalışma Kitabı Oluşturma
Yeni elektronik tablolama kitabı oluşturmak için kullanabileceğiniz yöntemlerden biri yazılımı çalıştırmaktır. Elektronik tablolama yazılımını çalıştırmanın birkaç yöntemi vardır. İşletim sisteminizin programlar menüsünden elektronik tablolama yazılımınızın ismini tıklayarak yazılımı çalıştırmak kullanabileceğiniz yöntemlerden biridir. Ayrıca varsa yazılımınızın masaüstü kısayolunu tıklayarak veya çalıştır penceresine,
elektronik tablolama yazılımınızın çalıştırılabilir (excel) dosyasının adını yazarak da yazılımı çalıştırabilirsiniz. Yazılım çalıştığında yeni bir çalışma kitabı ile beraber başlatılacaktır.
Elektronik tablolama yazılımı açıkken yeni bir kitap oluşturmak istediğinizde ise
dosya menüsünden yeni (Ctrl+N) seçeneğinin altında bulunan boş çalışma kitabı simgesini
tıklayarak oluşturabilirsiniz
1.2.2. Kaydetme
Çalışma kitabını kaydetmek için yazılımın dosya menüsünden kaydet (Ctrl+S) seçeneği tıklanır. Kitap ilk kez kaydediliyorsa ekrana farklı kaydet penceresi gelir . Bu pencere yardımıyla çalışma kitabını kaydedeceğiniz sürücüyü ve kitabınıza vereceğiniz ismi belirleyebilirsiniz. Kitap bir kez kaydedildikten sonra bu pencere, ekrana tekrar gelmeyecektir. Belgenizi farklı bir konuma veya farklı bir isimle kaydetmek isterseniz dosya menüsünden farklı kaydet seçeneğini seçerek bu pencereye tekrar ulaşabilirsiniz.
Açık olan bir çalışma kitabını, dosya menüsünde bulunan kapat seçeneği ile veya çalışma kitabı penceresinde bulunan kapat simgesi ile kapatabilirsiniz. Kapatma işleminde kaydedilmemiş veri varsa iletişim penceresi yardımıyla bu değişiklikleri kaydedebilirsiniz.
1.2.4. Kayıtlı Çalışma Kitaplarını Açma
Daha önce kaydedilmiş bir çalışma kitabını açmak için dosya menüsünde bulunan aç (Ctrl+O) seçeneği kullanılır. Bu seçeneği seçtiğinizde ekrana aç penceresi gelir. Aç penceresinden çalışma kitabının kayıtlı olduğu klasör seçilir. Açmak istediğiniz dosya veya dosyalar seçilerek aç düğmesi tıklanır. Ayrıca klasör pencerelerinden dosya simgelerini tıklayarak da kayıtlı çalışma kitaplarını açabilirsiniz
1.3. Sayfalar
Çalışma kitabı, birden fazla sayfadan oluşabilir. Bu sayede farklı alanlarda yaptığınız tablolar ve grafikler birbiri ile karışmaz ve verilere daha hızlı ulaşabilirsiniz.
1.3.1. Sayfa Ekleme
Yeni bir çalışma sayfası eklemek için mevcut bulunan çalışma sayfaları sekmesinin üstünde farenin sağ tuşu tıklanır. Açılan menüden ekle seçeneği seçilir. Açılan ekle penceresinden çalışma sayfası tıklanarak yeni bir çalışma sayfası eklenir. Ayrıca çalışma sayfası sekmesinin sonunda bulunan çalışma sayfası ekle simgesi (Shift+F11) tıklanarak da boş bir çalışma sayfası eklenebilir.
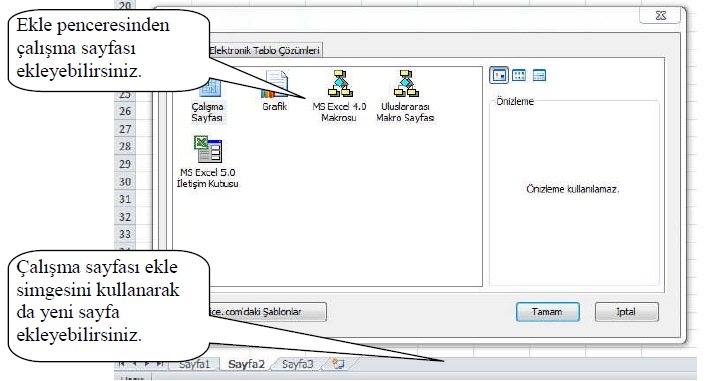
Sayfalarınızı yeniden adlandırmak istediğinizde değiştirmek istediğiniz sayfanın üzerinde sağ tuş tıklanır menü gelir. Bu menüden yeniden
adlandır seçeneği seçilir. Bu işlemden sonra sayfa ismi değiştirilebilir hâle gelecektir. Daha sonra yeni sayfa ismi yazılarak enter (entır) tuşuna basıldığında sayfa ismi değişmiş olacaktır. Ayrıca sayfa ismini çift tıklayarak da aynı işlemi gerçekleştirebilirsiniz.
1.3.3. Sayfa Silme ve Gizleme
Sayfalarınızı silmek veya gizlemek istediğiniz sayfa isminin üzerinde sağ tuşu tıkladıktan sonra açılan menüden istediğiniz komutu seçerek silme veya gizleme işlemlerini gerçekleştirebilirsiniz. Gizlediğiniz bir sayfanın, aynı menüden göster seçeneğini seçerek sayfa listesinde görüntülenmesini sağlayabilirsiniz. Silinen bir sayfayı geri döndüremeyeceğinizden dolayı silmeden önce emin olmalısınız.
1.3.4. Sayfa Taşıma ve Kopyalama
Sayfaların taşınması veya aynı sayfanın bir kopyasının oluşturulması istendiğinde menüyü taşıyarak veya kopyalanmak istenen sayfanın üzerinde sağ tuş tıklanarak açılır. Bu menüden taşı veya kopyala seçeneğini seçeriz. Ekrana, gösterilen taşı veya kopyala penceresi gelecektir. Taşı veya kopyala penceresinden taşıyacağınız konumdan sonra gelecek sayfa seçersiniz. Sayfanın bir kopyası oluşturulacaksa
pencerede yer alan kopya oluştur onay kutusu işaretlenir ve tamam düğmesi tıklanır. Bu sayede sayfa, istenen konuma taşınacak veya yeni bir kopyası oluşacaktır.
2.HAFTA
2. VERİ İŞLEMLERİ
Elektronik tablolama yazılımı denince akla gelen en önemli deyim veridir. Elektronik tablolama yazılımında neredeyse tüm işlemler, veriler üzerinden gerçekleşir. Bu yüzden verilerin doğru ve anlaşılır biçimde tablolara işlenmesi çok önemlidir. Elektronik tablolama programında veriler, hücrelere girilir. Bir hücreye veri girebilmek için öncelikle o hücrenin etkinleştirilmesi gerekmektedir. Bir hücreyi etkinleştirmek için o hücreye, farenizin sol tuşuyla tek tıklamanız yeterlidir. Ayrıca yön tuşlarıyla etkin hücreyi belirleyebilirsiniz. Etkin hücrenin çerçevesi, siyah bir çizgiyle çevrelenir. Etkin hücreyi buradan anlayabileceğiniz gibi adres çubuğundaki hücre adresinden de etkin hücreyi bulabilirsiniz. Hücrenizi etkinleştirdikten sonra, klavyeden o hücreye verilerinizi girebilirisiniz.
2.1. Verileri Değiştirme
Bir hücrede bulunan veriyi değiştirmek için öncelikle verinin bulunduğu hücreyi etkinleştirmelisiniz. Etkinleştirdikten sonra, klavyeden yeni veriyi girerek istenilen hücredeki veriyi değiştirebilirsiniz.
2.2. Farklı Seçim Teknikleri
Aynı anda birden fazla veri değiştirilmek istendiğinde verilerin bulunduğu hücreleri de seçmek gerekecektir. Bitişik olan hücreleri, fare yardımıyla seçmek için farenizin sol tuşuyla seçeceğiniz hücrelerin ilkine tıklar ve bırakmadan seçeceğiniz hücrelerin sonuncusuna kadar
sürüklersiniz. Bu işlem sonrasında hücreler, farklı bir renge dönüşür. Bu alana seçim alanı denir. Bu alandan doğru hücreleri seçip seçmediğinizi anlayabilirsiniz. Ayrıca Shift tuşuna basılı tutarak yön tuşlarına bastığınızda bu yöndeki hücrelerin de seçildiğini fark edeceksiniz. Bu yöntemlerle birbiri ile bitişik olan hücreleri seçebilirsiniz.
Bitişik olmayan hücreleri seçmek istediğinizde ise klavyeden Ctrl tuşunu kullanmalısınız. Ctrl tuşuna basılı tutarak fare ile seçtiğiniz veya tıkladığınız hücreler, seçili hâle gelir. Ayrıca Ctrl+A klavye kısa yolunu kullanarak sayfanızda bulunan bütün hücreleri de seçebilirsiniz.
2.3. Veri ve Hücre Silme
Veri veya verileri silmek için öncelikle verilerin bulunduğu hücre veya hücrelerin seçilmesi gerekmektedir. Seçme işlemi yapıldıktan sonra klavyeden silme (delete) tuşu kullanılarak veriler silinebilir. Hücreleri silmek istediğinizde ise silmek istediğiniz hücrenin veya seçili hücrelerin herhangi birinin üzerinde farenizin sağ tuşu ile tıkladığınızda sil penceresi ekrana gelecektir. Buradan silme işlemi sonrası hücrelerin durumlarını belirledikten sonra, tamam düğmesi tıklanarak silme işlemi tamamlanır. Tüm satır veya tüm sütun seçeneği seçilirse hücrelerin bulunduğu tüm satır veya sütun, hücreyle birlikte silinecektir.
2.4. Satır ve Sütun İşlemleri
Zamanla hazırladığınız tablolarda güncelleme ihtiyacı hissedebilirsiniz. Yeni satırlar eklemek veya artık ihtiyaç duyulmayan sütunları tablonuzdan kaldırmak isteyebilirsiniz. Elektronik tablolama yazılımının sağladığı kolaylıkla bu işlemleri yapabilirsiniz.
2.4.1. Satır ve Sütun Ekleme
Bir tabloya satır eklemek için eklemek istediğiniz yerde bulunan satır harfi üzerinde sağ tıklarsınız. Resim 2.5’te görebileceğiniz gibi açılan menüden ekle seçeneğini seçtiğinizde araya yeni bir satır eklenecektir. Aynı şekilde sütun eklenmek istendiğinde de eklenmek istenen yerde bulunan sütun sayısının üzerinde sağ tıklanıp açılan menüden ekle komutu seçilir. Bu işlemle istenen araya yeni bir sütun eklenecektir.
2.4.2. Satır ve Sütun Silme
Bir tabloda bulunan herhangi bir satırı silmek için silinmesi istenen yerde bulunan satır harfi üzerinde sağ tıklanır. Resim 2.5’te görebileceğiniz gibi açılan menüden sil seçeneğini seçtiğinizde seçilen satır silinecektir. Aynı şekilde sütun silmek istediğinizde de
silmek istediğiniz yerde bulunan sütun sayısının üzerinde sağ tıklayıp açılan menüden sil komutunu seçeriz. Bu işlemden seçtiğiniz sütun
silinecektir.
2.4.3. Satır ve Sütun Gizleme
Bir tabloda bulunan herhangi bir satırı gizlemek için gizlemek istediğiniz yerde bulunan satır harfi üzerinde sağ tıklarsınız. Açılan menüden
gizle seçeneğini seçtiğinizde seçilen satır gizlenecektir. Aynı şekilde sütun gizlemek istediğinizde de gizlemek istediğiniz yerde bulunan sütun sayısının üzerinde sağ tıklayıp açılan menüden gizle komutunu seçeriz. Bu işlemden seçtiğiniz sütun gizlenecektir. Daha sonra aynı menülerden göster seçeneğini seçerek gizlediğiniz ögeleri tekrar gösterebilirsiniz.
2.5. Taşıma ve Kopyalama
Hücrelere girilen verileri, daha sonra başka hücrelere taşımak veya aynı hücrelerin kopyasını oluşturmak isteyebilirsiniz. Taşıma işlemini gerçekleştirmek için sürükle-bırak veya kes-yapıştır işlemleri kullanılabilir. Sürükleyerek taşıma için öncelikle taşınmak istenen
hücreler seçilir. Daha sonra farenizin işaretçisi, seçim alanının herhangi bir kenarına götürülür. İşaretçinizin şekli olduğunda farenin tuşunu bırakmadan seçili hücreleri, istediğiniz hücreye sürükleyerek bırakınız. Sürüklediğiniz hücrede veri varsa ve veri değiştirilecekse ekrana gelen uyarı penceresindeki içerik değiştirme uyarısına, tamam komutu verilir. Değiştirilmeyecekse işlem iptal edilir. Kes-yapıştır yöntemi uygulanacaksa öncelikle taşınmak istenen hücreler seçilir. Daha sonra fareninin işaretçisi, seçim alanının herhangi bir noktasındayken sağ tuş tıklanır. Açılan menüden kes komutu seçilir. Daha sonra verilerin taşınması istenen hücre üzerinde, sağ tuş tıklanarak açılan menüden yapıştır komutu seçilir. Böylelikle istenilen hücreler, istenilen konuma taşınır.
2.5.1. Özel Yapıştır
Hücreler, içinde çok çeşitte ve biçimde veri saklayabilir. Taşıma ve kopyalama işlemlerinde, bu veri ve biçimlerden hangisini taşıyacağınıza karar verebilirsiniz. Kes veya kopyala komutu verildikten sonra taşımanın gerçekleştirileceği hücrenin üzerinde, sağ tuş tıklanarak açılan menüden özel yapıştır (Ctrl+Alt+V) komutu seçilir. Bu işlemden sonra ekrana, özel yapıştır penceresi gelir. Bu pencereden hangi veri veya
biçimlerin taşınacağı seçilerek tamam tıklanır ve yapıştırma işlemi gerçekleşmiş olur. Ayrıca pencerede bulunan bağ yapıştır seçeneğini kullanırsanız kaynak hücredeki verinin değişmesi durumunda, hedef hücredeki verinin de değişmesini sağlayabilirsiniz.
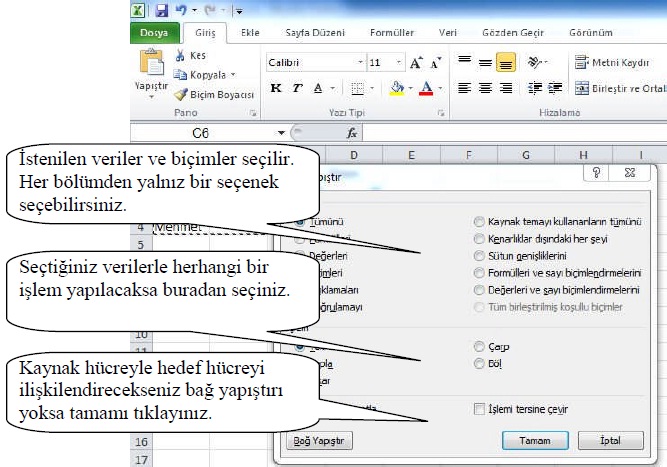 2.6. Otomatik Tamamlama
2.6. Otomatik Tamamlama
Bir hücreye girilen veri, aynı sütunda bulunan başka bir veriyle eşleşiyorsa otomatik olarak tamamlanır. Otomatik tamamlama, sadece metin ve metin ile sayıların beraber kullanıldığı hücrelerde geçerlidir. Sadece sayı, tarih ve saat gibi veriler otomatik tamamlanmaz. Otomatik tamamla seçimi çıktığında enter (entır) veya yön tuşuna basıldığında hücre, otomatik olarak tamamlanacaktır.
2.7. Otomatik Doldur
Elektronik tablolama yazılımında sayılar, günler, aylar ve rakamlar otomatik doldurabilir. Örneğin 1’den 30’a kadar bir liste hazırlanacaksa 30 sayıyı ayrı ayrı yazmak gerekmemektedir. Listenin ilk iki hücresi yazılarak seçilir. Seçme işleminden sonra, seçili hücrelerin sağ alt köşesinde siyah küçük bir kare şeklinde bulunan hücre kulpundan tutularak listenin sonuna kadar sürüklenir. Liste, otomatik olarak sürüklenen konuma kadar tamamlanır.
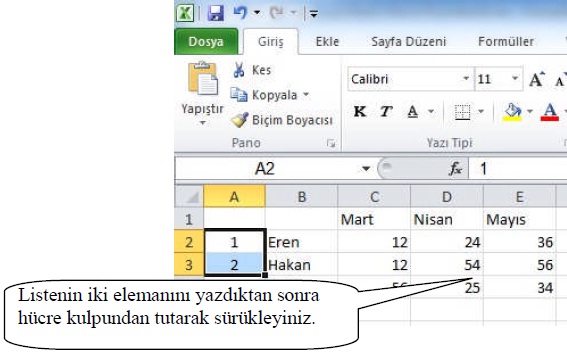 2.7.1. Ay, Gün ve Tarih Doldurma
2.7.1. Ay, Gün ve Tarih Doldurma
Ay, gün ve tarih doldurma işleminde, ilk hücreye veriyi yazmak yeterlidir. Veriyi yazdıktan sonra hücre kulpundan tutarak sürüklediğinizde
seçilen hücreler, veri türüne göre otomatik olarak doldurulur.
2.8. Özel Listeler
Sayı, tarih, gün gibi hazır listeler dışında kendi listelerinizi de oluşturarak otomatik doldurma işlemini kullanabilirsiniz.
Elektronik tablolama programının dosya→seçenekler→gelişmiş→genel bölümünde her alan özel listeleri düzenle seçeneği ile siz de kendi listelerinizi yapabilir, mevcut listeleri de düzenleyebilirsiniz.
2.9. Açıklama Ekleme
Hücreler hakkında açıklama ekleyerek hücre içindeki veri hakkında kullanıcılara, daha fazla bilgi verilebilir. Açıklama eklemek istediğiniz hücreyi tıklatınız. Gözden geçir sekmesinden yeni açıklamayı tıklatınız. Kutuya açıklama metnini yazınız. Açıklamada adınızın görüntülenmesini istemiyorsanız adınızı seçiniz ve siliniz. Metni yazmayı bitirince açıklama kutusunun dışını tıklatınız. Ekleme işlemi sonrasında, fare işaretçisi hücre üzerine geldiğinde açıklama ekrana gelecektir. Gözden geçir sekmesinde bulunan diğer işlemlerle daha önce yazılan açıklamaları
silebilir, açıklamalar arasında gezinti yapabilirsiniz.
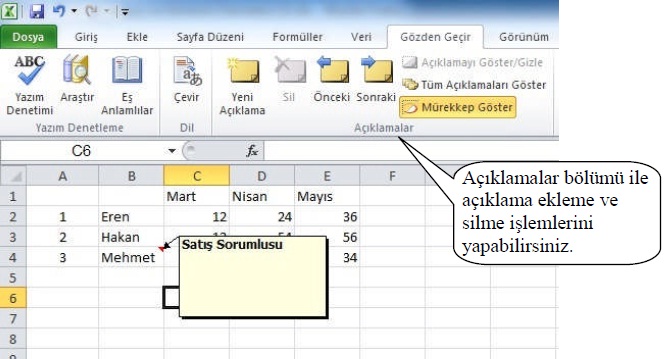 2.10. Bul/Değiştir/Git
2.10. Bul/Değiştir/Git
Zamanla oluşturduğunuz tablolar çoğalır ve bazen içinden istediğiniz veriye ulaşmak hayli zaman alır. Bu gibi durumlarda elektronik tablolama programının bul seçeneği, işinizi oldukça kolaylaştırır. Giriş sekmesinin düzenleme bölümünde yer alan bul (Ctrl+F)
seçeneğini tıkladığınızda ekrana, bul ve değiştir penceresi gelir. Metin kutusuna, bulmak istediğiniz kelimeyi yazarak arama yaptırabilirsiniz. Arama yapmadan önce tüm seçenekler sekmesini açarak daha kapsamlı arama yaptırabilirsiniz. Ayrıca bulunan değer, yeni bir
değerle değiştirilecekse değiştir sekmesine geçilerek aranan değer yerine, yazılacak yeni değer yazılır. Bu sayede bulunan değerler, aynı zamanda belirlediğiniz yeni değerlerle değiştirilir.Bu pencerede yer alan git sekmesinden ise kitabınızın herhangi bir sayfası, satırı,
hücresi vb.ne hızlıca ulaşabilirsiniz.
Veri İşlemleri Video Anlatım
Elektronik tablolama yazılımı denince akla gelen en önemli deyim veridir. Elektronik tablolama yazılımında neredeyse tüm işlemler, veriler üzerinden gerçekleşir. Bu yüzden verilerin doğru ve anlaşılır biçimde tablolara işlenmesi çok önemlidir. Elektronik tablolama programında veriler, hücrelere girilir. Bir hücreye veri girebilmek için öncelikle o hücrenin etkinleştirilmesi gerekmektedir. Bir hücreyi etkinleştirmek için o hücreye, farenizin sol tuşuyla tek tıklamanız yeterlidir. Ayrıca yön tuşlarıyla etkin hücreyi belirleyebilirsiniz. Etkin hücrenin çerçevesi, siyah bir çizgiyle çevrelenir. Etkin hücreyi buradan anlayabileceğiniz gibi adres çubuğundaki hücre adresinden de etkin hücreyi bulabilirsiniz. Hücrenizi etkinleştirdikten sonra, klavyeden o hücreye verilerinizi girebilirisiniz.
2.1. Verileri Değiştirme
Bir hücrede bulunan veriyi değiştirmek için öncelikle verinin bulunduğu hücreyi etkinleştirmelisiniz. Etkinleştirdikten sonra, klavyeden yeni veriyi girerek istenilen hücredeki veriyi değiştirebilirsiniz.
2.2. Farklı Seçim Teknikleri
Aynı anda birden fazla veri değiştirilmek istendiğinde verilerin bulunduğu hücreleri de seçmek gerekecektir. Bitişik olan hücreleri, fare yardımıyla seçmek için farenizin sol tuşuyla seçeceğiniz hücrelerin ilkine tıklar ve bırakmadan seçeceğiniz hücrelerin sonuncusuna kadar
sürüklersiniz. Bu işlem sonrasında hücreler, farklı bir renge dönüşür. Bu alana seçim alanı denir. Bu alandan doğru hücreleri seçip seçmediğinizi anlayabilirsiniz. Ayrıca Shift tuşuna basılı tutarak yön tuşlarına bastığınızda bu yöndeki hücrelerin de seçildiğini fark edeceksiniz. Bu yöntemlerle birbiri ile bitişik olan hücreleri seçebilirsiniz.
Bitişik olmayan hücreleri seçmek istediğinizde ise klavyeden Ctrl tuşunu kullanmalısınız. Ctrl tuşuna basılı tutarak fare ile seçtiğiniz veya tıkladığınız hücreler, seçili hâle gelir. Ayrıca Ctrl+A klavye kısa yolunu kullanarak sayfanızda bulunan bütün hücreleri de seçebilirsiniz.
2.3. Veri ve Hücre Silme
Veri veya verileri silmek için öncelikle verilerin bulunduğu hücre veya hücrelerin seçilmesi gerekmektedir. Seçme işlemi yapıldıktan sonra klavyeden silme (delete) tuşu kullanılarak veriler silinebilir. Hücreleri silmek istediğinizde ise silmek istediğiniz hücrenin veya seçili hücrelerin herhangi birinin üzerinde farenizin sağ tuşu ile tıkladığınızda sil penceresi ekrana gelecektir. Buradan silme işlemi sonrası hücrelerin durumlarını belirledikten sonra, tamam düğmesi tıklanarak silme işlemi tamamlanır. Tüm satır veya tüm sütun seçeneği seçilirse hücrelerin bulunduğu tüm satır veya sütun, hücreyle birlikte silinecektir.
Zamanla hazırladığınız tablolarda güncelleme ihtiyacı hissedebilirsiniz. Yeni satırlar eklemek veya artık ihtiyaç duyulmayan sütunları tablonuzdan kaldırmak isteyebilirsiniz. Elektronik tablolama yazılımının sağladığı kolaylıkla bu işlemleri yapabilirsiniz.
2.4.1. Satır ve Sütun Ekleme
Bir tabloya satır eklemek için eklemek istediğiniz yerde bulunan satır harfi üzerinde sağ tıklarsınız. Resim 2.5’te görebileceğiniz gibi açılan menüden ekle seçeneğini seçtiğinizde araya yeni bir satır eklenecektir. Aynı şekilde sütun eklenmek istendiğinde de eklenmek istenen yerde bulunan sütun sayısının üzerinde sağ tıklanıp açılan menüden ekle komutu seçilir. Bu işlemle istenen araya yeni bir sütun eklenecektir.
2.4.2. Satır ve Sütun Silme
Bir tabloda bulunan herhangi bir satırı silmek için silinmesi istenen yerde bulunan satır harfi üzerinde sağ tıklanır. Resim 2.5’te görebileceğiniz gibi açılan menüden sil seçeneğini seçtiğinizde seçilen satır silinecektir. Aynı şekilde sütun silmek istediğinizde de
silmek istediğiniz yerde bulunan sütun sayısının üzerinde sağ tıklayıp açılan menüden sil komutunu seçeriz. Bu işlemden seçtiğiniz sütun
silinecektir.
2.4.3. Satır ve Sütun Gizleme
Bir tabloda bulunan herhangi bir satırı gizlemek için gizlemek istediğiniz yerde bulunan satır harfi üzerinde sağ tıklarsınız. Açılan menüden
gizle seçeneğini seçtiğinizde seçilen satır gizlenecektir. Aynı şekilde sütun gizlemek istediğinizde de gizlemek istediğiniz yerde bulunan sütun sayısının üzerinde sağ tıklayıp açılan menüden gizle komutunu seçeriz. Bu işlemden seçtiğiniz sütun gizlenecektir. Daha sonra aynı menülerden göster seçeneğini seçerek gizlediğiniz ögeleri tekrar gösterebilirsiniz.
2.5. Taşıma ve Kopyalama
Hücrelere girilen verileri, daha sonra başka hücrelere taşımak veya aynı hücrelerin kopyasını oluşturmak isteyebilirsiniz. Taşıma işlemini gerçekleştirmek için sürükle-bırak veya kes-yapıştır işlemleri kullanılabilir. Sürükleyerek taşıma için öncelikle taşınmak istenen
hücreler seçilir. Daha sonra farenizin işaretçisi, seçim alanının herhangi bir kenarına götürülür. İşaretçinizin şekli olduğunda farenin tuşunu bırakmadan seçili hücreleri, istediğiniz hücreye sürükleyerek bırakınız. Sürüklediğiniz hücrede veri varsa ve veri değiştirilecekse ekrana gelen uyarı penceresindeki içerik değiştirme uyarısına, tamam komutu verilir. Değiştirilmeyecekse işlem iptal edilir. Kes-yapıştır yöntemi uygulanacaksa öncelikle taşınmak istenen hücreler seçilir. Daha sonra fareninin işaretçisi, seçim alanının herhangi bir noktasındayken sağ tuş tıklanır. Açılan menüden kes komutu seçilir. Daha sonra verilerin taşınması istenen hücre üzerinde, sağ tuş tıklanarak açılan menüden yapıştır komutu seçilir. Böylelikle istenilen hücreler, istenilen konuma taşınır.
2.5.1. Özel Yapıştır
Hücreler, içinde çok çeşitte ve biçimde veri saklayabilir. Taşıma ve kopyalama işlemlerinde, bu veri ve biçimlerden hangisini taşıyacağınıza karar verebilirsiniz. Kes veya kopyala komutu verildikten sonra taşımanın gerçekleştirileceği hücrenin üzerinde, sağ tuş tıklanarak açılan menüden özel yapıştır (Ctrl+Alt+V) komutu seçilir. Bu işlemden sonra ekrana, özel yapıştır penceresi gelir. Bu pencereden hangi veri veya
biçimlerin taşınacağı seçilerek tamam tıklanır ve yapıştırma işlemi gerçekleşmiş olur. Ayrıca pencerede bulunan bağ yapıştır seçeneğini kullanırsanız kaynak hücredeki verinin değişmesi durumunda, hedef hücredeki verinin de değişmesini sağlayabilirsiniz.
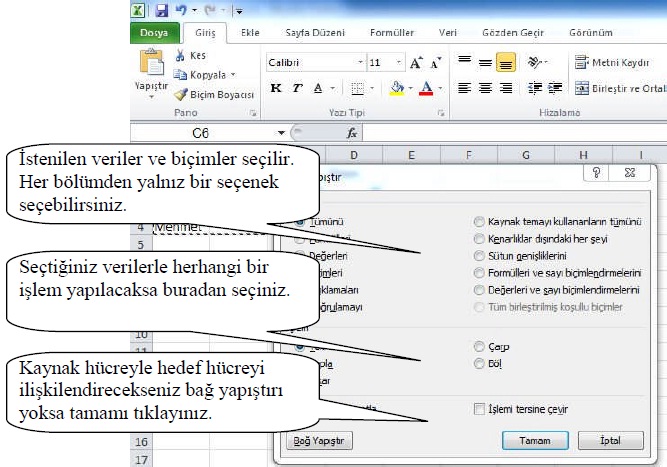
Bir hücreye girilen veri, aynı sütunda bulunan başka bir veriyle eşleşiyorsa otomatik olarak tamamlanır. Otomatik tamamlama, sadece metin ve metin ile sayıların beraber kullanıldığı hücrelerde geçerlidir. Sadece sayı, tarih ve saat gibi veriler otomatik tamamlanmaz. Otomatik tamamla seçimi çıktığında enter (entır) veya yön tuşuna basıldığında hücre, otomatik olarak tamamlanacaktır.
2.7. Otomatik Doldur
Elektronik tablolama yazılımında sayılar, günler, aylar ve rakamlar otomatik doldurabilir. Örneğin 1’den 30’a kadar bir liste hazırlanacaksa 30 sayıyı ayrı ayrı yazmak gerekmemektedir. Listenin ilk iki hücresi yazılarak seçilir. Seçme işleminden sonra, seçili hücrelerin sağ alt köşesinde siyah küçük bir kare şeklinde bulunan hücre kulpundan tutularak listenin sonuna kadar sürüklenir. Liste, otomatik olarak sürüklenen konuma kadar tamamlanır.
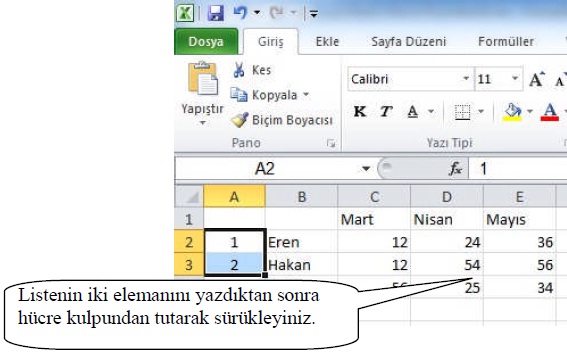
Ay, gün ve tarih doldurma işleminde, ilk hücreye veriyi yazmak yeterlidir. Veriyi yazdıktan sonra hücre kulpundan tutarak sürüklediğinizde
seçilen hücreler, veri türüne göre otomatik olarak doldurulur.
2.8. Özel Listeler
Sayı, tarih, gün gibi hazır listeler dışında kendi listelerinizi de oluşturarak otomatik doldurma işlemini kullanabilirsiniz.
Elektronik tablolama programının dosya→seçenekler→gelişmiş→genel bölümünde her alan özel listeleri düzenle seçeneği ile siz de kendi listelerinizi yapabilir, mevcut listeleri de düzenleyebilirsiniz.
2.9. Açıklama Ekleme
Hücreler hakkında açıklama ekleyerek hücre içindeki veri hakkında kullanıcılara, daha fazla bilgi verilebilir. Açıklama eklemek istediğiniz hücreyi tıklatınız. Gözden geçir sekmesinden yeni açıklamayı tıklatınız. Kutuya açıklama metnini yazınız. Açıklamada adınızın görüntülenmesini istemiyorsanız adınızı seçiniz ve siliniz. Metni yazmayı bitirince açıklama kutusunun dışını tıklatınız. Ekleme işlemi sonrasında, fare işaretçisi hücre üzerine geldiğinde açıklama ekrana gelecektir. Gözden geçir sekmesinde bulunan diğer işlemlerle daha önce yazılan açıklamaları
silebilir, açıklamalar arasında gezinti yapabilirsiniz.
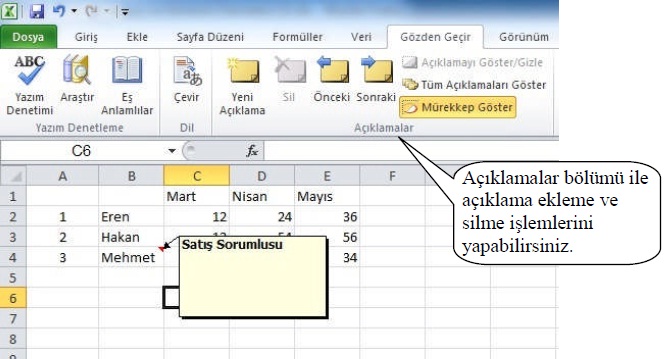
Zamanla oluşturduğunuz tablolar çoğalır ve bazen içinden istediğiniz veriye ulaşmak hayli zaman alır. Bu gibi durumlarda elektronik tablolama programının bul seçeneği, işinizi oldukça kolaylaştırır. Giriş sekmesinin düzenleme bölümünde yer alan bul (Ctrl+F)
seçeneğini tıkladığınızda ekrana, bul ve değiştir penceresi gelir. Metin kutusuna, bulmak istediğiniz kelimeyi yazarak arama yaptırabilirsiniz. Arama yapmadan önce tüm seçenekler sekmesini açarak daha kapsamlı arama yaptırabilirsiniz. Ayrıca bulunan değer, yeni bir
değerle değiştirilecekse değiştir sekmesine geçilerek aranan değer yerine, yazılacak yeni değer yazılır. Bu sayede bulunan değerler, aynı zamanda belirlediğiniz yeni değerlerle değiştirilir.Bu pencerede yer alan git sekmesinden ise kitabınızın herhangi bir sayfası, satırı,
hücresi vb.ne hızlıca ulaşabilirsiniz.
3. HAFTA
3. BİÇİMLENDİRME İŞLEMLERİ
Tablolara, sürekli farklı türde veriler gireriz. Para birimi, tarih, saat gibi veri türlerinin kendine özgü yazılış biçimleri vardır. Tablonuzu biçimlendirerek hem verileri doğru biçimde yazmış olur hem de görsel olarak daha anlaşılır tablolar meydana getiririz.
3.1. Hücreleri Biçimlendirme
Hücrelere girdiğiniz verileri, hem yazı tipi olarak hem de girdiğiniz veri türüne göre ayrı ayrı biçimlendirebilirsiniz. Bunları tek tek yapabileceğiniz gibi birden fazla hücre seçerek de gerçekleştirebilirsiniz.
3.1.1. Hızlı Biçimlendirme
Tabloda herhangi bir hücre etkin iken yazı tipi, büyüklüğü vb. özelliklerin üzerinde gezindiğinizde hücredeki verinin otomatik olarak değiştiğini göreceksiniz. Bu, biçimlendirmenin ön izlemesini görmenizi ve değişikliği uygulayıp uygulamama konusunda
hızlı bir şekilde karar vermenizi sağlayacaktır.
3.1.2. Biçim Boyacısı
Biçim boyacısı, bir hücrenin biçiminin diğer hücrelere de aynı şekilde uygulanabilmesini sağlar. Biçimlendirmesini alacağınız hücreyi etkinleştirdikten sonra, giriş sekmesinde yer alan biçim boyacısı simgesine tıklanır. Daha sonra da biçimlendirmenin uygulanacağı hücreler taranır. Biçimlendirme, bitişik olmayan hücrelere uygulanacaksa biçim boyacısına çift tıklandıktan sonra hücreleri tıklayarak veya tarayarak bu işlem gerçekleştirilir. İşlem bittikten sonra ise çıkış (Esc) tuşuna basılarak işlem sona erdirilir.
3.1.3. Yazı Tipi Biçimlendirme
Hücrelerde bulunan yazılarınızın tipini, giriş sekmesinde bulunan yazı tipi bölümünden gerçekleştirebilirsiniz. Ayrıca yazı tipi bölümünün sağ alt köşesinde bulunan yazı tipi simgesi ile yazı tipi penceresine de ulaşabilirsiniz. Değişiklikleri uygulamadan önce doğru hücreleri seçtiğinizden emin olunuz.
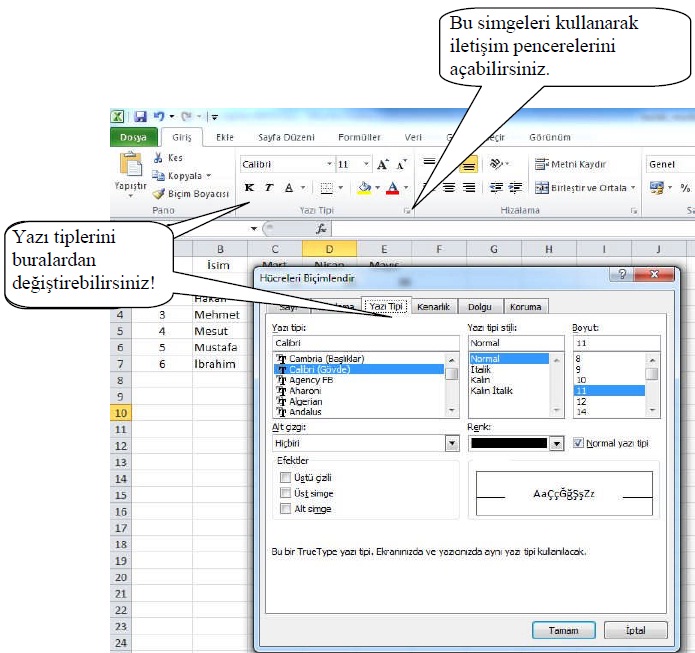 3.1.4. Hizalama
3.1.4. Hizalama
Hücre içindeki verileri, dikey ve yatay olarak hizalayabilirsiniz. Bu işlemi, giriş sekmesinde bulunan hizalama seçenekleri ile yapabilirsiniz.
Hücreleri, farklı konumlara hizalayabilirsiniz. Hizalama bölmesinin pencere simgesine tıklayarak açılan hücreleri biçimlendir penceresinden bu hizalama işlemlerini, daha detaylı olarak gerçekleştirebilirsiniz, hücre içindeki metnin yönünü değiştirebilirsiniz.
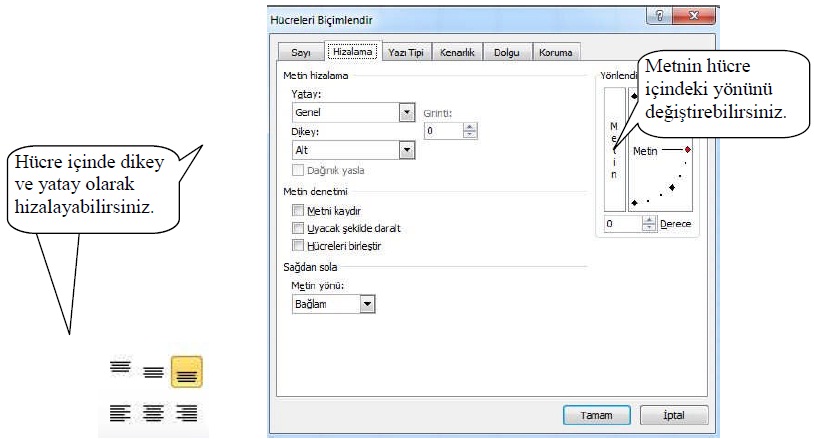 3.1.5. Sayıları Biçimlendirme
3.1.5. Sayıları Biçimlendirme
Sayılarla kullanılan birçok veri türü vardır. Bunlar saat, tarih, para birimi vb. olabilir. Hücrelere girilen bu verilerin belirlenmesi, bize tabloyu okumada ve hesaplamalarda kolaylık sağlayacaktır. Hizalama simgesiyle açılacak hücreleri biçimlendir penceresinden, sayı sekmesi seçilir. Kategori bölmesinden, hücre içindeki verinin türü seçildikten sonra açılan listeden sayı yazım özellikleri seçilir.
3.1.6. Kenarlık Biçimlendirme
Çalışma kitabında hücreler, tablo şeklinde görünse de yazıcıdan çıktı aldığınızda bu çerçeveler gözükmeyecektir. Tablonuzun kenarlıklarının görüntülenmesini istiyorsanız kenarlık biçimlendirmelerini yapmanız gerekmektedir. Bunun için giriş sekmesindeki yazı tipi kategorisinde bulunan kenarlık simgesini kullanabilirsiniz. Ayrıca hücre biçimlendirme penceresini açarak buradan da bu işlemi gerçekleştirebilirsiniz.
buradan çizgi stilini, kalınlığını, çerçeve şeklini, rengini ve hangi kenarlıkların kullanılacağını kolayca belirleyebilirsiniz.
3.2. Hücre Stilleri
Hücreleri, kendi belirlediğiniz stillerle biçimlendirebileceğiniz gibi elektronik tablolama programının size sunduğu hazır stilleri de kullanabilirsiniz. Bu sayede zamandan kazanabilir, hücre düzenlerinde bir bütünlük sağlayabilirsiniz. Bunun için düzenlenecek
hücreler seçildikten sonra giriş sekmesinde bulunan stiller kategorisinden size uygun bir stili seçebilirsiniz.
3.3. Tabloyu Otomatik Biçimlendirme
Belirli hücreleri seçerek bunları otomatik olarak tablo şeklinde biçimlendirebilirsiniz. Bunun için giriş sekmesi seçilir. Stiller bölümünden tablo olarak biçimlendir seçeneği altında bulunan tablo stillerinden herhangi birini seçerek tablonuzu otomatik olarak biçimlendirebilirsiniz.
3.4. Koşullu Biçimlendirme
Tablonuzda bulunan bazı verilerin, diğerlerinden farklı gösterilmesini istiyorsanız veya değişen değerlere göre vurgulamak istiyorsanız bu hücreleri, koşullara bağlı olarak biçimlendirebilirsiniz. Örneğin, stok sayısı % 5’in altına düşen ürünleri, kırmızı renk ile yazdırabilirsiniz. Bunun için giriş sekmesinden koşullu biçimlendirme seçeneklerini kullanabilirsiniz.
3.4.1. İlk/Son Kuralları Kullanarak Koşullu Biçimlendirme
Bir tabloda bulunan ilk ve son ögeleri belirleyerek tablonuzu koşullu biçimlendirebilirsiniz. Örneğin ilk 5 öge, son 20 öge, ilk % 5, ortalamanın altında vb. verileri biçimlendirebilirsiniz.
3.4.2. Veri Çubukları Kullanarak Koşullu Biçimlendirme
Tablonun içinde bulunan verilerin oranlarına göre biçimlendirme yapabilir, böylece veriler arasındaki farkı kolayca vurgulayabilirsiniz.
 3.4.3. Renk Ölçekleri Kullanarak Koşullu Biçimlendirme
3.4.3. Renk Ölçekleri Kullanarak Koşullu Biçimlendirme
Renk ölçeklerini kullanarak aynı değere sahip verileri aynı renkte, farklı değerleri farklı renkte gösterebilirsiniz.
3.4.4. Simge Kümeleri Kullanarak Koşullu Biçimlendirme
Verileri, simgeler kullanarak görsel olarak da kullanıcılarınıza anlatabilirsiniz.
3.4.5. Koşullu Biçimi Temizleme
Koşullu biçimlendirme seçeneğinden koşulları temizle seçeneğini kullanarak hücrelerdeki veya tüm sayfadaki koşullu biçimlendirmeleri temizleyebilirsiniz.
3.4.6. Yeni Kural Tanımlama
Koşullu biçimlendirme menüsünden yeni kural seçeneğini kullanarak siz de kendi kurallarınızı belirleyebilirsiniz. Yeni biçimlendirme kuralı penceresinden istediğiniz kuralı belirleyerek kendinize özgü biçimlendirme yapabilirsiniz.
3.4.7. Kuralları Yönetme
Koşullu biçimlendirme menüsünden kuralları yöneterek daha önce belirlediğiniz biçimlendirmeleri silebilir, mevcut biçimlendirmeler üzerinde değişiklikler yapabilirsiniz.
Hücreleri Biçimlendirme Video Anlatım
Tablolara, sürekli farklı türde veriler gireriz. Para birimi, tarih, saat gibi veri türlerinin kendine özgü yazılış biçimleri vardır. Tablonuzu biçimlendirerek hem verileri doğru biçimde yazmış olur hem de görsel olarak daha anlaşılır tablolar meydana getiririz.
3.1. Hücreleri Biçimlendirme
Hücrelere girdiğiniz verileri, hem yazı tipi olarak hem de girdiğiniz veri türüne göre ayrı ayrı biçimlendirebilirsiniz. Bunları tek tek yapabileceğiniz gibi birden fazla hücre seçerek de gerçekleştirebilirsiniz.
3.1.1. Hızlı Biçimlendirme
Tabloda herhangi bir hücre etkin iken yazı tipi, büyüklüğü vb. özelliklerin üzerinde gezindiğinizde hücredeki verinin otomatik olarak değiştiğini göreceksiniz. Bu, biçimlendirmenin ön izlemesini görmenizi ve değişikliği uygulayıp uygulamama konusunda
hızlı bir şekilde karar vermenizi sağlayacaktır.
3.1.2. Biçim Boyacısı
Biçim boyacısı, bir hücrenin biçiminin diğer hücrelere de aynı şekilde uygulanabilmesini sağlar. Biçimlendirmesini alacağınız hücreyi etkinleştirdikten sonra, giriş sekmesinde yer alan biçim boyacısı simgesine tıklanır. Daha sonra da biçimlendirmenin uygulanacağı hücreler taranır. Biçimlendirme, bitişik olmayan hücrelere uygulanacaksa biçim boyacısına çift tıklandıktan sonra hücreleri tıklayarak veya tarayarak bu işlem gerçekleştirilir. İşlem bittikten sonra ise çıkış (Esc) tuşuna basılarak işlem sona erdirilir.
3.1.3. Yazı Tipi Biçimlendirme
Hücrelerde bulunan yazılarınızın tipini, giriş sekmesinde bulunan yazı tipi bölümünden gerçekleştirebilirsiniz. Ayrıca yazı tipi bölümünün sağ alt köşesinde bulunan yazı tipi simgesi ile yazı tipi penceresine de ulaşabilirsiniz. Değişiklikleri uygulamadan önce doğru hücreleri seçtiğinizden emin olunuz.
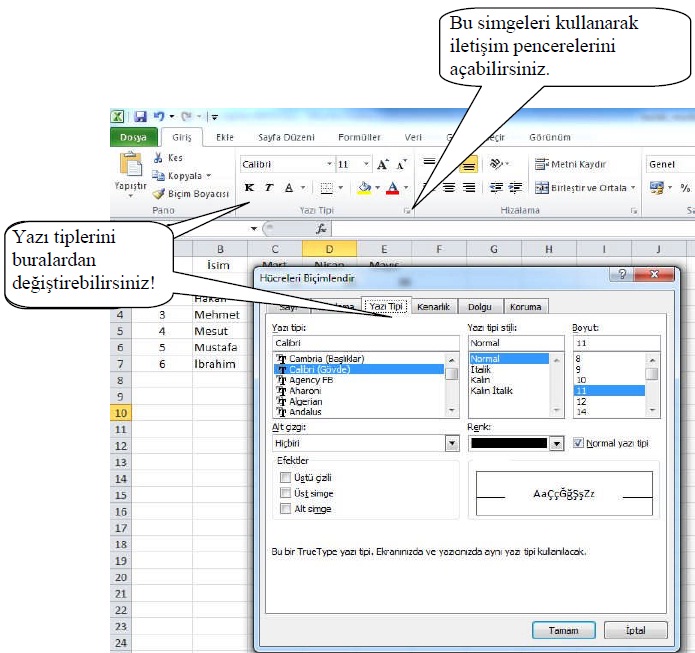
Hücre içindeki verileri, dikey ve yatay olarak hizalayabilirsiniz. Bu işlemi, giriş sekmesinde bulunan hizalama seçenekleri ile yapabilirsiniz.
Hücreleri, farklı konumlara hizalayabilirsiniz. Hizalama bölmesinin pencere simgesine tıklayarak açılan hücreleri biçimlendir penceresinden bu hizalama işlemlerini, daha detaylı olarak gerçekleştirebilirsiniz, hücre içindeki metnin yönünü değiştirebilirsiniz.
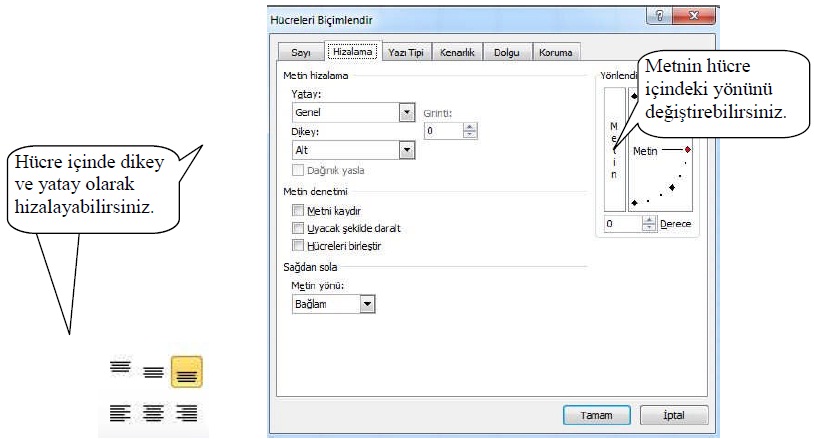
Sayılarla kullanılan birçok veri türü vardır. Bunlar saat, tarih, para birimi vb. olabilir. Hücrelere girilen bu verilerin belirlenmesi, bize tabloyu okumada ve hesaplamalarda kolaylık sağlayacaktır. Hizalama simgesiyle açılacak hücreleri biçimlendir penceresinden, sayı sekmesi seçilir. Kategori bölmesinden, hücre içindeki verinin türü seçildikten sonra açılan listeden sayı yazım özellikleri seçilir.
3.1.6. Kenarlık Biçimlendirme
Çalışma kitabında hücreler, tablo şeklinde görünse de yazıcıdan çıktı aldığınızda bu çerçeveler gözükmeyecektir. Tablonuzun kenarlıklarının görüntülenmesini istiyorsanız kenarlık biçimlendirmelerini yapmanız gerekmektedir. Bunun için giriş sekmesindeki yazı tipi kategorisinde bulunan kenarlık simgesini kullanabilirsiniz. Ayrıca hücre biçimlendirme penceresini açarak buradan da bu işlemi gerçekleştirebilirsiniz.
buradan çizgi stilini, kalınlığını, çerçeve şeklini, rengini ve hangi kenarlıkların kullanılacağını kolayca belirleyebilirsiniz.
3.2. Hücre Stilleri
Hücreleri, kendi belirlediğiniz stillerle biçimlendirebileceğiniz gibi elektronik tablolama programının size sunduğu hazır stilleri de kullanabilirsiniz. Bu sayede zamandan kazanabilir, hücre düzenlerinde bir bütünlük sağlayabilirsiniz. Bunun için düzenlenecek
hücreler seçildikten sonra giriş sekmesinde bulunan stiller kategorisinden size uygun bir stili seçebilirsiniz.
3.3. Tabloyu Otomatik Biçimlendirme
Belirli hücreleri seçerek bunları otomatik olarak tablo şeklinde biçimlendirebilirsiniz. Bunun için giriş sekmesi seçilir. Stiller bölümünden tablo olarak biçimlendir seçeneği altında bulunan tablo stillerinden herhangi birini seçerek tablonuzu otomatik olarak biçimlendirebilirsiniz.
3.4. Koşullu Biçimlendirme
Tablonuzda bulunan bazı verilerin, diğerlerinden farklı gösterilmesini istiyorsanız veya değişen değerlere göre vurgulamak istiyorsanız bu hücreleri, koşullara bağlı olarak biçimlendirebilirsiniz. Örneğin, stok sayısı % 5’in altına düşen ürünleri, kırmızı renk ile yazdırabilirsiniz. Bunun için giriş sekmesinden koşullu biçimlendirme seçeneklerini kullanabilirsiniz.
3.4.1. İlk/Son Kuralları Kullanarak Koşullu Biçimlendirme
Bir tabloda bulunan ilk ve son ögeleri belirleyerek tablonuzu koşullu biçimlendirebilirsiniz. Örneğin ilk 5 öge, son 20 öge, ilk % 5, ortalamanın altında vb. verileri biçimlendirebilirsiniz.
3.4.2. Veri Çubukları Kullanarak Koşullu Biçimlendirme
Tablonun içinde bulunan verilerin oranlarına göre biçimlendirme yapabilir, böylece veriler arasındaki farkı kolayca vurgulayabilirsiniz.

Renk ölçeklerini kullanarak aynı değere sahip verileri aynı renkte, farklı değerleri farklı renkte gösterebilirsiniz.
3.4.4. Simge Kümeleri Kullanarak Koşullu Biçimlendirme
Verileri, simgeler kullanarak görsel olarak da kullanıcılarınıza anlatabilirsiniz.
3.4.5. Koşullu Biçimi Temizleme
Koşullu biçimlendirme seçeneğinden koşulları temizle seçeneğini kullanarak hücrelerdeki veya tüm sayfadaki koşullu biçimlendirmeleri temizleyebilirsiniz.
3.4.6. Yeni Kural Tanımlama
Koşullu biçimlendirme menüsünden yeni kural seçeneğini kullanarak siz de kendi kurallarınızı belirleyebilirsiniz. Yeni biçimlendirme kuralı penceresinden istediğiniz kuralı belirleyerek kendinize özgü biçimlendirme yapabilirsiniz.
3.4.7. Kuralları Yönetme
Koşullu biçimlendirme menüsünden kuralları yöneterek daha önce belirlediğiniz biçimlendirmeleri silebilir, mevcut biçimlendirmeler üzerinde değişiklikler yapabilirsiniz.
4. HAFTA
4. SAYFA AYARLARI VE YAZDIRMA
Hazırladığınız tabloları, elektronik ortamda kullanabileceğiniz gibi gerektiğinde yazdırarak kâğıt ortamında da kullanabilirsiniz. Yazdırma işlemi yaparken düzgün ve işlevsel bir yazdırma işlemi gerçekleştirmek çok önemlidir. Yazdırma işlemini düzgün yapmak hem görsel olarak bütünlük sağlayacak hem de kâğıt israfını önleyerek çevreyi korumanıza yardımcı olacaktır.
4.1. Sayfa Ayarları
Tablonuzu hazırlamadan önce kâğıt boyutu, kenar boşlukları gibi ayarların yapılması tablonuzun düzenlenmesinde size kolaylık sağlayacaktır. Siz de tekrar tekrar tablo düzenlemesi yapmaktan kurtulacaksınız.
4.1.1. Baskı Ön İzleme
Baskı ön izlemeyi kullanarak kitabınızı yazdırmadan önce kâğıt üzerinde, nasıl çıkacağını görebilirsiniz. Bu sayede tablonuzun kağıda sığıp sığmadığını, kenarlıkların düzgün çıkıp çıkmadığını görüntüleyebilir ve yazdırmadan önce bu hataları düzeltebilirsiniz. Dosya menüsünden yazdır seçeneğini tıkladığınızda yazdır seçenekleri yanında, sayfanızın baskı ön izlemesini de görüntüleyebilirsiniz.
4.1.2. Temalar
Sayfa düzeni sekmesinde yer alan temalar seçeneği ile elektronik tablolama programının sizin için hazırladığı hazır temaları kullanarak sayfa düzenlerini ve biçimlendirmeleri kullanabilirsiniz. Bu sayede hızlı ve bütünlük sağlayan tablolar hazırlayabilirsiniz.
4.1.3. Üst Bilgi ve Alt Bilgi
Kitabınızda bütün sayfalarda bulunacak başlıkları veya alt bilgileri, üst ve alt bilgi olarak sayfalarınıza ekleyebilir ve bunların bütün sayfalarda görüntülenmesini sağlayabilirsiniz. Ekle menüsünün metin bölmesinde yer alan üst bilgi ve alt bilgi ekle simgesini tıkladığınızda görünüm, sayfa düzenine geçer. Burada, üst bilgi veya alt bilgi ekle yazılarına tıklayarak gerekli bilgileri yazabilirsiniz. Buraya yazdığınız metinler, bütün
sayfalarda görüntülenecektir. Daha sonra, sayfa görünüm modlarından normal görünüme geçerek çalışmalarınıza devam edebilirsiniz.
4.1.4. Sayfa Yönlendirme
Tablonuzu, sayfanızda nasıl kullanacağınızı belirleyerek sayfadan daha fazla yararlanabilirsiniz. Sayfa düzeni sekmesinde yer alan sayfa yapısı bölmesinden yönlendirmeyi seçerek sayfa yönünü belirleyebilirsiniz.
4.1.5. Kenar Boşluklarını Ayarlama
Kenar boşlukları, belgenizin düzgün görüntülenmesini sağlar. Ayrıca yazıcının yazdıramayacağı noktaları belirlemenize olanak sağlar. Sayfa düzeni sekmesinden, kenar boşlukları simgesinden hazır ayarları kullanabileceğiniz gibi sayfa yapısı penceresinde yer alan kenar boşlukları sekmesinden de bu ayarları yapabilirsiniz.
4.1.6. Yazdırma Alanını Belirleme
Yazdırma alanını belirleyerek sayfanızda yazdırmak istemediğiniz alanları belirleyebilir, yazdırma işleminden gereksiz alanları çıkarabiliriz. Yazdırmak istediğiniz hücreleri seçtikten sonra sayfa düzeni sekmesinden, yazdırma alanını belirle seçeneğini seçerek bu alanı belirleyebilirsiniz. Aynı konumdan, yazdırma alanını temizle seçeneği ile bu işlemi geri alabilirsiniz.
4.1.7. Başlıkları Yazdırma
Bazen tablolar, bir sayfaya sığmaz ve diğer sayfada başlık olmadığından hangi sütunun hangi veriyi ifade ettiği anlaşılmaz. Bu gibi durumlarda, sayfa başlıklarını tüm sayfalarda yazdırarak verilerin daha kolay anlaşılabilmesini sağlayabilirsiniz. Bunun için
sayfa düzeni sekmesinden sayfa başlıklarını yazdır seçeneği seçilir. Sayfa yapısı penceresinin çalışma sayfası sekmesinden yazdırılmasını istediğiniz başlıkları, sütun ve satırları belirleyerek bütün sayfalarda yazdırılmasını sağlayabilirsiniz.
4.1.8. Verileri Sayfaya Sığdırma
Tablonuzu, belirli sayıda bir sayfaya sığdırmak istiyorsanız sayfa yapısı penceresinden sayfa sekmesi kullanılır. Burada yer alan sığdır bölümünden, kaç sayfaya sığdırılacağını belirleyerek işlemi gerçekleştirebilirsiniz. Ayrıca ölçek seçeneğinden tabloyu, belirli oranlarda küçültebilir veya büyültebilirsiniz.
4.1.9. Diğer Sayfa Seçenekleri
Diğer sayfa seçeneklerini kullanarak sayfalarınızın görünümlerini değiştirebilirsiniz. Sayfa düzeni sekmesinde bulunan sayfa seçenekleriyle kılavuz çizgilerini gizleyebilir veya yazdırma işlemi sırasında yazılmasını sağlayabilirsiniz. Başlıklar bölümünde ise satır ve sütun başlıklarını gizleyebilir ve yazdırma işleminde yazdırılmasını sağlayabilirsiniz.
4.2. Pencere Ayarları
Çalışma sayfasında pencereleri yöneterek işlemlerinizi, daha hızlı ve etkin bir şekilde kullanabilirsiniz. Yeni pencereler ekleyerek veya bunları bölerek aynı anda birden fazla hücreye ulaşabilirsiniz.
4.2.1. Yeni Pencere
Görünüm sekmesinden yeni pencere seçeneği ile aktif pencerenin yeni görüntüsünü, bir veya daha fazla olarak ekrana ekleyebilirsiniz.
4.2.2. Pencereleri Bölme ve Dondurma
Pencereleri bölerek sayfanızın, çalışma sayfasının farklı alanlarında çalışabilirsiniz. Her bölmenin sayfa konumu, bağımsız olarak değişebilir. Bölmelerden herhangi birini sabitlemek istiyorsanız bölmeyi dondur seçeneği ile bölmenin sayfa konumunu sabitleyebilirsiniz. Ayrıca bölme işlemi yapmadan ilk satırı veya ilk sütunu da dondurabilirsiniz. Dondurma işlemini sonlandırmak için bölmeleri çöz seçeneğini kullanabilirsiniz.
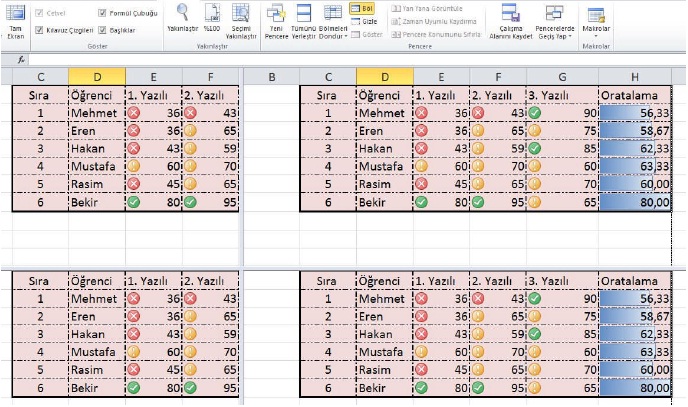 4.2.3. Pencereleri Yerleştirme ve Gizleme
4.2.3. Pencereleri Yerleştirme ve Gizleme
Görünüm sekmesinde yer alan pencereleri yerleştir seçeneği tıklandığında açık olan çalışma sayfaları ve eklediğiniz pencerelerin tümü, pencereye yerleştirilir. Açılan pencereden, yerleştirme konumunu seçebilirsiniz.
4.3. Yazdırma Ayarları
Sayfayı yazdırmak için dosya menüsünden yazdır (Ctrl+P) seçeneği kullanılır. Yazdırma penceresinden yazdırılacak sayfa numaraları, kopya sayıları ve harmanlama seçenekleri belirlenir. Ayrıca yazdırma işleminin yapılacağı yazıcının seçimi de buradan yapılır. Yazdırma işleminden önce baskı ön izlemesi yapmayı unutmayınız.
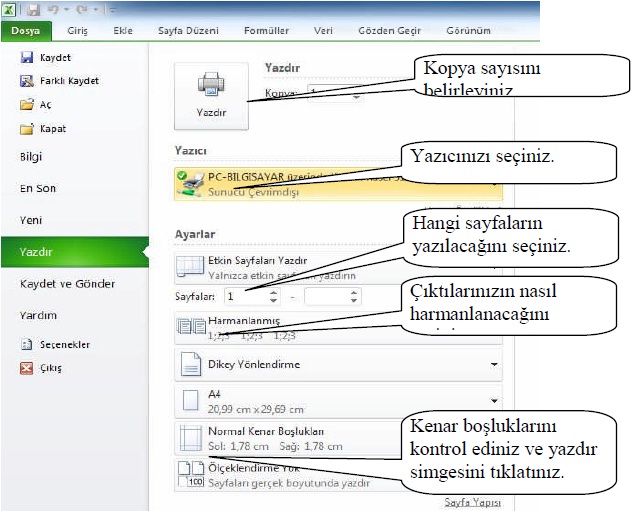 Sayfa Ayarları ve Yazdırma Video Anlatım
Sayfa Ayarları ve Yazdırma Video Anlatım
Hazırladığınız tabloları, elektronik ortamda kullanabileceğiniz gibi gerektiğinde yazdırarak kâğıt ortamında da kullanabilirsiniz. Yazdırma işlemi yaparken düzgün ve işlevsel bir yazdırma işlemi gerçekleştirmek çok önemlidir. Yazdırma işlemini düzgün yapmak hem görsel olarak bütünlük sağlayacak hem de kâğıt israfını önleyerek çevreyi korumanıza yardımcı olacaktır.
4.1. Sayfa Ayarları
Tablonuzu hazırlamadan önce kâğıt boyutu, kenar boşlukları gibi ayarların yapılması tablonuzun düzenlenmesinde size kolaylık sağlayacaktır. Siz de tekrar tekrar tablo düzenlemesi yapmaktan kurtulacaksınız.
4.1.1. Baskı Ön İzleme
Baskı ön izlemeyi kullanarak kitabınızı yazdırmadan önce kâğıt üzerinde, nasıl çıkacağını görebilirsiniz. Bu sayede tablonuzun kağıda sığıp sığmadığını, kenarlıkların düzgün çıkıp çıkmadığını görüntüleyebilir ve yazdırmadan önce bu hataları düzeltebilirsiniz. Dosya menüsünden yazdır seçeneğini tıkladığınızda yazdır seçenekleri yanında, sayfanızın baskı ön izlemesini de görüntüleyebilirsiniz.
4.1.2. Temalar
Sayfa düzeni sekmesinde yer alan temalar seçeneği ile elektronik tablolama programının sizin için hazırladığı hazır temaları kullanarak sayfa düzenlerini ve biçimlendirmeleri kullanabilirsiniz. Bu sayede hızlı ve bütünlük sağlayan tablolar hazırlayabilirsiniz.
4.1.3. Üst Bilgi ve Alt Bilgi
Kitabınızda bütün sayfalarda bulunacak başlıkları veya alt bilgileri, üst ve alt bilgi olarak sayfalarınıza ekleyebilir ve bunların bütün sayfalarda görüntülenmesini sağlayabilirsiniz. Ekle menüsünün metin bölmesinde yer alan üst bilgi ve alt bilgi ekle simgesini tıkladığınızda görünüm, sayfa düzenine geçer. Burada, üst bilgi veya alt bilgi ekle yazılarına tıklayarak gerekli bilgileri yazabilirsiniz. Buraya yazdığınız metinler, bütün
sayfalarda görüntülenecektir. Daha sonra, sayfa görünüm modlarından normal görünüme geçerek çalışmalarınıza devam edebilirsiniz.
4.1.4. Sayfa Yönlendirme
Tablonuzu, sayfanızda nasıl kullanacağınızı belirleyerek sayfadan daha fazla yararlanabilirsiniz. Sayfa düzeni sekmesinde yer alan sayfa yapısı bölmesinden yönlendirmeyi seçerek sayfa yönünü belirleyebilirsiniz.
4.1.5. Kenar Boşluklarını Ayarlama
Kenar boşlukları, belgenizin düzgün görüntülenmesini sağlar. Ayrıca yazıcının yazdıramayacağı noktaları belirlemenize olanak sağlar. Sayfa düzeni sekmesinden, kenar boşlukları simgesinden hazır ayarları kullanabileceğiniz gibi sayfa yapısı penceresinde yer alan kenar boşlukları sekmesinden de bu ayarları yapabilirsiniz.
4.1.6. Yazdırma Alanını Belirleme
Yazdırma alanını belirleyerek sayfanızda yazdırmak istemediğiniz alanları belirleyebilir, yazdırma işleminden gereksiz alanları çıkarabiliriz. Yazdırmak istediğiniz hücreleri seçtikten sonra sayfa düzeni sekmesinden, yazdırma alanını belirle seçeneğini seçerek bu alanı belirleyebilirsiniz. Aynı konumdan, yazdırma alanını temizle seçeneği ile bu işlemi geri alabilirsiniz.
4.1.7. Başlıkları Yazdırma
Bazen tablolar, bir sayfaya sığmaz ve diğer sayfada başlık olmadığından hangi sütunun hangi veriyi ifade ettiği anlaşılmaz. Bu gibi durumlarda, sayfa başlıklarını tüm sayfalarda yazdırarak verilerin daha kolay anlaşılabilmesini sağlayabilirsiniz. Bunun için
sayfa düzeni sekmesinden sayfa başlıklarını yazdır seçeneği seçilir. Sayfa yapısı penceresinin çalışma sayfası sekmesinden yazdırılmasını istediğiniz başlıkları, sütun ve satırları belirleyerek bütün sayfalarda yazdırılmasını sağlayabilirsiniz.
4.1.8. Verileri Sayfaya Sığdırma
Tablonuzu, belirli sayıda bir sayfaya sığdırmak istiyorsanız sayfa yapısı penceresinden sayfa sekmesi kullanılır. Burada yer alan sığdır bölümünden, kaç sayfaya sığdırılacağını belirleyerek işlemi gerçekleştirebilirsiniz. Ayrıca ölçek seçeneğinden tabloyu, belirli oranlarda küçültebilir veya büyültebilirsiniz.
Diğer sayfa seçeneklerini kullanarak sayfalarınızın görünümlerini değiştirebilirsiniz. Sayfa düzeni sekmesinde bulunan sayfa seçenekleriyle kılavuz çizgilerini gizleyebilir veya yazdırma işlemi sırasında yazılmasını sağlayabilirsiniz. Başlıklar bölümünde ise satır ve sütun başlıklarını gizleyebilir ve yazdırma işleminde yazdırılmasını sağlayabilirsiniz.
4.2. Pencere Ayarları
Çalışma sayfasında pencereleri yöneterek işlemlerinizi, daha hızlı ve etkin bir şekilde kullanabilirsiniz. Yeni pencereler ekleyerek veya bunları bölerek aynı anda birden fazla hücreye ulaşabilirsiniz.
4.2.1. Yeni Pencere
Görünüm sekmesinden yeni pencere seçeneği ile aktif pencerenin yeni görüntüsünü, bir veya daha fazla olarak ekrana ekleyebilirsiniz.
4.2.2. Pencereleri Bölme ve Dondurma
Pencereleri bölerek sayfanızın, çalışma sayfasının farklı alanlarında çalışabilirsiniz. Her bölmenin sayfa konumu, bağımsız olarak değişebilir. Bölmelerden herhangi birini sabitlemek istiyorsanız bölmeyi dondur seçeneği ile bölmenin sayfa konumunu sabitleyebilirsiniz. Ayrıca bölme işlemi yapmadan ilk satırı veya ilk sütunu da dondurabilirsiniz. Dondurma işlemini sonlandırmak için bölmeleri çöz seçeneğini kullanabilirsiniz.
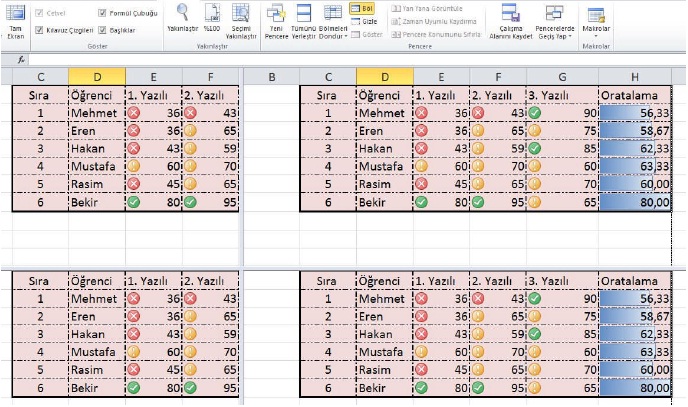
Görünüm sekmesinde yer alan pencereleri yerleştir seçeneği tıklandığında açık olan çalışma sayfaları ve eklediğiniz pencerelerin tümü, pencereye yerleştirilir. Açılan pencereden, yerleştirme konumunu seçebilirsiniz.
4.3. Yazdırma Ayarları
Sayfayı yazdırmak için dosya menüsünden yazdır (Ctrl+P) seçeneği kullanılır. Yazdırma penceresinden yazdırılacak sayfa numaraları, kopya sayıları ve harmanlama seçenekleri belirlenir. Ayrıca yazdırma işleminin yapılacağı yazıcının seçimi de buradan yapılır. Yazdırma işleminden önce baskı ön izlemesi yapmayı unutmayınız.
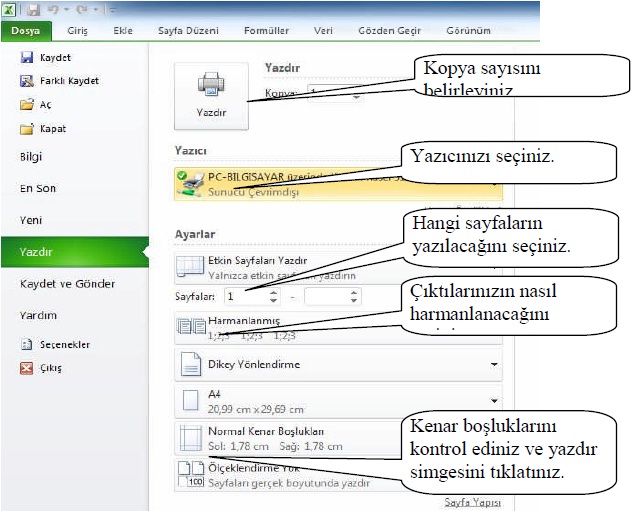
5. HAFTA
5. FORMÜLLER
Elektronik tablolama programını, kelime işlemci programlardan ayıran en önemli özelliklerden biri, elektronik tablolama programının formül yardımıyla karmaşık hesaplamaları yapabilmesidir. Bu özelliği sayesinde elektronik tablolama programı, karmaşık matematiksel işlemleri kısa sürede yaparak sizlere zaman kazandıracaktır.
5.1. Formül Girişi
Hesaplama tablosundaki verileri kullanarak aritmetik işlemler yapabilmek için matematikte kullandığınız formülleri, elektronik hesaplama programının anlayacağı dilde yazmanız gerekmektedir. Elektronik tablolama programına formül girişi için öncelikle yapılacak hesaplama ve işlemler belirlendikten sonra sonucun gösterileceği hücre etkinleştirilir. Daha sonra formül çubuğuna, yapılacak işlemin formülü yazılır. Formül
içerisinde sayısal veriler yerine, kullanılacak verinin bulunduğu hücre adresleri yazılır.
Örneğin A1 ve A2 hücrelerinin içerisindeki değerler toplanacaksa formül çubuğuna,
“=A1+A2” yazılır. Formül yazma işlemi bittikten sonra enter (entır) tuşuna basılarak formül
etkinleştirilir. Sonuç, otomatik olarak formülün yazıldığı hücreye gelecektir.
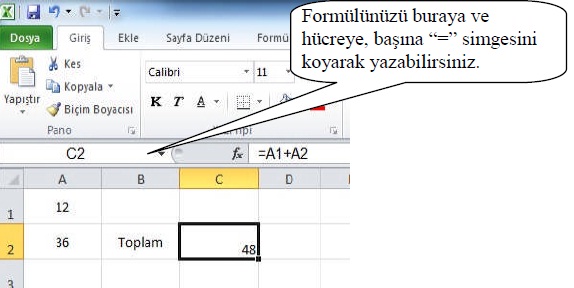 Kullanacağınız formüller hakkında tam bilginiz yoksa formülü elle yazmak yerine, fonksiyon ekle simgesini tıklayarak hazır fonksiyonları da
Kullanacağınız formüller hakkında tam bilginiz yoksa formülü elle yazmak yerine, fonksiyon ekle simgesini tıklayarak hazır fonksiyonları da
kullanabilirsiniz. Bu işlemleri yaparken aritmetik işlem sırasına uyulması gerektiğini unutmayınız. Aksi takdirde yapacağınız işlemler yanlış sonuçlanabilir.
5.2. Hesaplama Operatörleri
Tablolarınızda yapacağınız hesaplamalarda, kullanacağınız formülleri yazabilmek için hesaplama operatörlerinin elektronik hesaplama programındaki karşılıklarını bilmelisiniz.
Bu operatörler aşağıdaki gibidir:
Operatör İşlem Örnek
+ toplama 3+5
- çıkarma 6-7
* çarpma 5*9
/ bölme 9/3
% Yüzde %30
^ Üst alma 4^2
5.3. Formülleri Kopyalama
Formülleri kopyalamak için ayrıca bir işlem yapmaya gerek yoktur. Hücre kopyalama işlemini yaptığınızda içindeki formüllerle beraber kopyalanacaktır. Kopyalanan hücrede, formüllerdeki kaynak değerler bulunduğu konuma göre yeniden adreslenecektir. Ayrıca hücre kulpundan kopyaladığınızda da formüller, aynı şekilde kopyalanacaktır. Formül taşıma işleminde ise hiçbir şekilde formül kaynak değerleri değişmez. Hücre taşıma işlemlerini kullanarak formül taşıma işlemlerini gerçekleştirebilirsiniz. Taşıdığınız veya kopyaladığınız hücrelerin formülleri yerine sadece değerlerini kullanacaksanız giriş sekmesinde yer alan özel yapıştır seçeneğinden değerleri yapıştır seçeneğini seçmelisiniz. Bu sayede sadece formüllerin ürettiği değerler taşınır.
5.4. Hücre ve Aralık Adlandırma
Formüllerde kullandığınız hücrelerin adreslerini tek tek yazabilirsiniz fakat tablolarınız büyüdükçe yazdığınız hücrelerin sayısı da gitgide artacak ve bu hücre adreslerini yazmak, zaman alacaktır. Bu gibi durumlarda, hücre aralıklarını yazarak işinizi kolaylaştırabilirsiniz.
İki hücre arasında bulunan bütün hücreleri yazmak için “:” simgesini kullanabilirsiniz.
Örneğin, A1:H1 yazdığınızda A1 hücresi ile H1 hücresi arasında kalan bütün hücreleri
hesaplamaya dâhil edecektir. Sadece iki hücre yazmak istediğinizde ise “;” simgesini kulanabilirsiniz.
Örneğin, A1;H1 yazdığınızda sadece A1 ve H1 hücrelerini hesaplamaya
dâhil edecektir.
 5.5. Mutlak Referans
5.5. Mutlak Referans
Kopyalanan hücrede, formüllerinizin kaynak değerlerinin değişmesini istemiyorsanız formülünüzü, mutlak referans olarak belirlemelisiniz. Bunun için formülünüzü oluştururken satır sayılarının ve sütun harflerinin önüne $ işareti koymalısınız (örneğin=$A$1+$A$2
gibi). Bu sayede formülün kaynak değerleri asla değişmez. Bu şekilde yazmadığınız hücre adresleri, göreceli olarak adlandırılacak ve kopyalama işlemi sırasında, kaynak hücre adresleri değişecektir.
5.6. Formüllerde Hata Denetimi
Elektronik tablolama programında oluşturduğunuz formüllerde, hatalar olabilir. Elektronik tablolama programı, formüllerde oluşabilecek hataları veya tutarsızlıkları otomatik olarak bulup kullanıcıyı uyarır. Hata bulunan hücrenin sol üst köşesinde, bir üçgen
belirir. Hücreyi etkinleştirdiğinizde hücrenin sağındaki ünlem işaretini tıklayarak açılan menüden hata hakkında yardım alabilir, hatayı gidermek için verilen seçeneklerden birini seçebilirsiniz. Dosya menüsünden seçenekler daha sonra da formüller kategorisini tıklayarak açılan
pencereden hata denetleme işlemini durdurabilirsiniz. Ayrıca pencerede yer alan hata denetleme kurallarını belirleyerek kendinize göre özelleştirebilirsiniz.
Elektronik tablolama programında en çok karşılaşabileceğiniz hatalar ve bunları giderebileceğiniz yöntemler şunlardır:
#AD? : Formülde bulunan metinler, program tarafından tanınmadığında çıkar.
Fonksiyon yazımları ve hücre adreslendirmeleri kontrol edilmelidir.
#BAŞV! : Kaynak gösterilen hücre adreslerinde hata olduğunda ortaya çıkar.
Formülde belirttiğiniz adreslerin silinmiş veya taşınmış olmadığından emin olunuz.
#BOŞ! : Birbiriyle kesişmeyen hücre adresleri kullanıldığında ortaya çıkar. Hücre
aralıklarının birbiriyle kesişmesine dikkat ediniz.
#BÖL/0! : Bir hücre sıfıra veya boş bir hücreye bölünmeye çalışıldığında çıkar.
#DEĞER!: Formülde kullanılan hücrelerin birbiriyle farklı türde olduğunda ortaya
çıkar (metinle sayıyı toplamak gibi.).
#SAYI! : Formülde kullanılan sayısal değerlerin yanlış yazılmasıyla ortaya çıkar.
Sayıların yazılışını kontrol ediniz.
#YOK : Değer bir formülde veya fonksiyonda kullanılmadığında çıkar.
Hata olmadığını düşündüğünüz bir hücrede, hata uyarısı alıyorsanız hatayı yok sayarak işlemlerinize devam edebilirsiniz ama unutmayın; hatalı başladığınız bir tablo, bütün bir kitabınızı etkileyecektir. Bu nedenle formüllerinizde hata olmadığından emin olduktan
sonra işlemlerinize devam ediniz.
Formüller Video Anlatım
Elektronik tablolama programını, kelime işlemci programlardan ayıran en önemli özelliklerden biri, elektronik tablolama programının formül yardımıyla karmaşık hesaplamaları yapabilmesidir. Bu özelliği sayesinde elektronik tablolama programı, karmaşık matematiksel işlemleri kısa sürede yaparak sizlere zaman kazandıracaktır.
5.1. Formül Girişi
Hesaplama tablosundaki verileri kullanarak aritmetik işlemler yapabilmek için matematikte kullandığınız formülleri, elektronik hesaplama programının anlayacağı dilde yazmanız gerekmektedir. Elektronik tablolama programına formül girişi için öncelikle yapılacak hesaplama ve işlemler belirlendikten sonra sonucun gösterileceği hücre etkinleştirilir. Daha sonra formül çubuğuna, yapılacak işlemin formülü yazılır. Formül
içerisinde sayısal veriler yerine, kullanılacak verinin bulunduğu hücre adresleri yazılır.
Örneğin A1 ve A2 hücrelerinin içerisindeki değerler toplanacaksa formül çubuğuna,
“=A1+A2” yazılır. Formül yazma işlemi bittikten sonra enter (entır) tuşuna basılarak formül
etkinleştirilir. Sonuç, otomatik olarak formülün yazıldığı hücreye gelecektir.
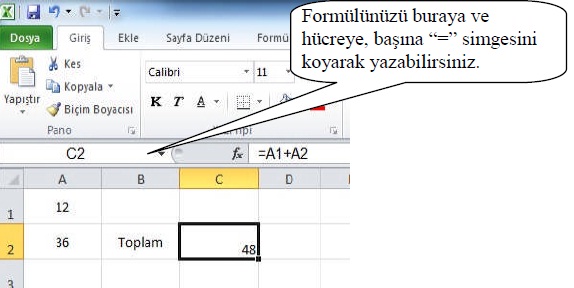
kullanabilirsiniz. Bu işlemleri yaparken aritmetik işlem sırasına uyulması gerektiğini unutmayınız. Aksi takdirde yapacağınız işlemler yanlış sonuçlanabilir.
5.2. Hesaplama Operatörleri
Tablolarınızda yapacağınız hesaplamalarda, kullanacağınız formülleri yazabilmek için hesaplama operatörlerinin elektronik hesaplama programındaki karşılıklarını bilmelisiniz.
Bu operatörler aşağıdaki gibidir:
Operatör İşlem Örnek
+ toplama 3+5
- çıkarma 6-7
* çarpma 5*9
/ bölme 9/3
% Yüzde %30
^ Üst alma 4^2
5.3. Formülleri Kopyalama
Formülleri kopyalamak için ayrıca bir işlem yapmaya gerek yoktur. Hücre kopyalama işlemini yaptığınızda içindeki formüllerle beraber kopyalanacaktır. Kopyalanan hücrede, formüllerdeki kaynak değerler bulunduğu konuma göre yeniden adreslenecektir. Ayrıca hücre kulpundan kopyaladığınızda da formüller, aynı şekilde kopyalanacaktır. Formül taşıma işleminde ise hiçbir şekilde formül kaynak değerleri değişmez. Hücre taşıma işlemlerini kullanarak formül taşıma işlemlerini gerçekleştirebilirsiniz. Taşıdığınız veya kopyaladığınız hücrelerin formülleri yerine sadece değerlerini kullanacaksanız giriş sekmesinde yer alan özel yapıştır seçeneğinden değerleri yapıştır seçeneğini seçmelisiniz. Bu sayede sadece formüllerin ürettiği değerler taşınır.
5.4. Hücre ve Aralık Adlandırma
Formüllerde kullandığınız hücrelerin adreslerini tek tek yazabilirsiniz fakat tablolarınız büyüdükçe yazdığınız hücrelerin sayısı da gitgide artacak ve bu hücre adreslerini yazmak, zaman alacaktır. Bu gibi durumlarda, hücre aralıklarını yazarak işinizi kolaylaştırabilirsiniz.
İki hücre arasında bulunan bütün hücreleri yazmak için “:” simgesini kullanabilirsiniz.
Örneğin, A1:H1 yazdığınızda A1 hücresi ile H1 hücresi arasında kalan bütün hücreleri
hesaplamaya dâhil edecektir. Sadece iki hücre yazmak istediğinizde ise “;” simgesini kulanabilirsiniz.
Örneğin, A1;H1 yazdığınızda sadece A1 ve H1 hücrelerini hesaplamaya
dâhil edecektir.

Kopyalanan hücrede, formüllerinizin kaynak değerlerinin değişmesini istemiyorsanız formülünüzü, mutlak referans olarak belirlemelisiniz. Bunun için formülünüzü oluştururken satır sayılarının ve sütun harflerinin önüne $ işareti koymalısınız (örneğin=$A$1+$A$2
gibi). Bu sayede formülün kaynak değerleri asla değişmez. Bu şekilde yazmadığınız hücre adresleri, göreceli olarak adlandırılacak ve kopyalama işlemi sırasında, kaynak hücre adresleri değişecektir.
5.6. Formüllerde Hata Denetimi
Elektronik tablolama programında oluşturduğunuz formüllerde, hatalar olabilir. Elektronik tablolama programı, formüllerde oluşabilecek hataları veya tutarsızlıkları otomatik olarak bulup kullanıcıyı uyarır. Hata bulunan hücrenin sol üst köşesinde, bir üçgen
belirir. Hücreyi etkinleştirdiğinizde hücrenin sağındaki ünlem işaretini tıklayarak açılan menüden hata hakkında yardım alabilir, hatayı gidermek için verilen seçeneklerden birini seçebilirsiniz. Dosya menüsünden seçenekler daha sonra da formüller kategorisini tıklayarak açılan
pencereden hata denetleme işlemini durdurabilirsiniz. Ayrıca pencerede yer alan hata denetleme kurallarını belirleyerek kendinize göre özelleştirebilirsiniz.
#AD? : Formülde bulunan metinler, program tarafından tanınmadığında çıkar.
Fonksiyon yazımları ve hücre adreslendirmeleri kontrol edilmelidir.
#BAŞV! : Kaynak gösterilen hücre adreslerinde hata olduğunda ortaya çıkar.
Formülde belirttiğiniz adreslerin silinmiş veya taşınmış olmadığından emin olunuz.
#BOŞ! : Birbiriyle kesişmeyen hücre adresleri kullanıldığında ortaya çıkar. Hücre
aralıklarının birbiriyle kesişmesine dikkat ediniz.
#BÖL/0! : Bir hücre sıfıra veya boş bir hücreye bölünmeye çalışıldığında çıkar.
#DEĞER!: Formülde kullanılan hücrelerin birbiriyle farklı türde olduğunda ortaya
çıkar (metinle sayıyı toplamak gibi.).
#SAYI! : Formülde kullanılan sayısal değerlerin yanlış yazılmasıyla ortaya çıkar.
Sayıların yazılışını kontrol ediniz.
#YOK : Değer bir formülde veya fonksiyonda kullanılmadığında çıkar.
Hata olmadığını düşündüğünüz bir hücrede, hata uyarısı alıyorsanız hatayı yok sayarak işlemlerinize devam edebilirsiniz ama unutmayın; hatalı başladığınız bir tablo, bütün bir kitabınızı etkileyecektir. Bu nedenle formüllerinizde hata olmadığından emin olduktan
sonra işlemlerinize devam ediniz.
6. HAFTA
6. FONKSİYONLAR
Elektronik tablolama programında yapacağınız hesaplamalarda, formülleri kendiniz hazırlayarak gerçekleştirebilirsiniz. Bu şekilde hazırladığınız formüller uzadıkça hata yapma oranı da yükselecektir. Bu gibi durumlarda, elektronik tablolama programında bulunan hazır
fonksiyonları kullanarak hem zamandan kazanabilir hem de hata oranını azaltabilirsiniz.
6.1. Matematiksel Fonksiyonlar
Temel matematiksel işlemlerin tanımlandığı fonksiyonlardır. Bu fonksiyonlar, günlük yaşamda en çok kullandığınız işlemleri gerçekleştirmektedir. Bu fonksiyonları kullanarak hesaplamalarınızı, hızlı ve hatasız şekilde yapabilirsiniz. Fonksiyon (işlev) eklenecek hücre
etkinleştirildikten sonra formül çubuğunda bulunan fonksiyon ekle simgesi tıklanır. Pencereden istenilen fonksiyon seçilir.
6.1.1. Topla
Topla fonksiyonu ile birbirinden bağımsız hücrelerdeki sayısal değerleri toplayabilirsiniz. Formülü =Toplam(A1:D5) şeklinde yazabileceğiniz gibi fonksiyon ekle penceresinden de istenilen hücre aralıklarını yazarak toplama işlemini gerçekleştirebilirsiniz.
 Belirli aralıktaki sayıların ortalamasını almak için kullanılır. Fonksiyon ekle penceresinden ortalama fonksiyonunu ekleyebilirsiniz.
Belirli aralıktaki sayıların ortalamasını almak için kullanılır. Fonksiyon ekle penceresinden ortalama fonksiyonunu ekleyebilirsiniz.
Kullanımı : =ORTALAMA (hücre aralığı)
Örnek : =ORTALAMA (A1:A5) A1 ve A5 hücreleri arasında kalan hücrelerin ortalamasını alır.
6.1.3. Çarpım
Belirli aralıktaki sayıların çarpımını almak için kullanılır. Fonksiyon ekle penceresinden de çarpım fonksiyonunu ekleyebilirsiniz.
Kullanımı : =ÇARPIM (hücre aralığı)
Örnek : =ÇARPIM (A1;A5:B5) A1 ile A5 ve B5 hücreleri arasında kalan hücrelerin çarpımını alır.
6.1.4. Yuvarla
Yuvarla fonksiyonuyla hücrelere girilen veya fonksiyon sonucunda üretilen kesirli değerleri, belirlediğiniz basamak kadar yuvarlayabilirsiniz. Sayı_rakamlar bölümüne 0 yazarsanız en yakın tam sayıya yuvarlanır.
Kullanımı : =YUVARLA (E4;2)
 6.1.5. Etopla
6.1.5. Etopla
Belli aralıktaki belli ölçülere uyan değerleri toplar. Örneğin bir tabloda yer alan yaşı 30’un üstünde olanlara ödenen ücretlerin toplamını, bu fonksiyonla bulabilirsiniz.
Kullanımı : =ETOPLA (aralık;ölçüt;toplam_aralığı)
Örnek : =ETOPLA (B1:B5;">30";C1:C5) B1 ve B5 hücreleri arasında,
30’ dan büyük olan satırlara denk gelen C sütunlarını toplar.
6.1.6. ÇokETopla
Birden çok ölçülere uyan değerleri toplamak için kullanılır. Örneğin yaşı otuzdan büyük olan ve 1000 liradan fazla ödeme yapılan personele, ödenen ücretin toplamını hesaplayabilirsiniz.
Kullanımı : =ÇOKETOPLA (aralık1;ölçüt1;aralık2;ölçüt2_aralığı)
Örnek : =ÇOKETOPLA (B1:B5;C1:C5;">30";D1:D5;>1000)
6.1.7. Max
Belirli aralıktaki hücrelerde bulunan verilerden en büyük sayısal değeri içereni bulur.
Kullanımı : =MAX (hücre_ aralığı)
Örnek : =MAX (D8:D16) D8 ile D16 hücreleri arasındaki en büyük sayıyı bulur.
6.1.8. Min
Belirli aralıktaki hücrelerde bulunan verilerden en küçük sayısal değeri içereni bulur.
Kullanımı : =MİN (hücre_aralığı)
Örnek : =MİN (D8:D16) D8 ile D16 hücreleri arasındaki en küçük sayıyı bulur.
6.2. İstatistiksel Fonksiyonlar
Belli verilerin sayısını ve ortalamasını alan ve sonucunda kullanıcıya, istatistiki veriler sağlayan fonksiyonlardır.
6.2.1. Eğersay
Bir aralıkta yer alan ve belirttiğiniz tek bir ölçüte uyan hücrelerin sayısını sayar.
Örneğin, belirli bir harfle başlayan tüm hücreleri veya belirttiğiniz bir sayıdan daha küçük ya da daha büyük sayılar içeren tüm hücreleri sayabilirsiniz.
Kullanımı : = EĞERSAY (aralık, ölçüt)
Örnek : = EĞERSAY (A2:A20,">10") A2 ile A20 hücreleri arasında, 10
sayısından büyük olan hücreleri sayar.
6.2.2. Çokeğersay
Bir aralıkta yer alan ve belirttiğiniz birden fazla ölçüte uyan hücrelerin sayısını sayar.
Örneğin, belirli bir harfle başlayan ve belirli bir sayıdan büyük sayılar içeren tüm hücreleri sayabilirsiniz.
Kullanımı : = ÇOKEĞERSAY (aralık1, ölçüt1,aralık2, ölçüt2…)
Örnek : = ÇOKEĞERSAY (A2:A20,">10",B2:B20, "=Bay")
6.2.3. Çokeğerortalama
Bir aralıkta yer alan ve belirttiğiniz birden fazla ölçüte uyan hücrelerin ortalamasını alır.
Örneğin, notu 55’ten yukarı ve 90’dan aşağı olan öğrencilerin not ortalamasını bulabilirsiniz.
Kullanımı :=ÇOKEĞERORTALAMA (ortalama_aralığı, ölçüt1, aralık2, ölçüt2…)
Örnek :=ÇOKEĞERORTALAMA (A2:A20,A2:A20,">55",A2:A20, "<90")
6.3. Metin Fonksiyonları
Metin fonksiyonlarını kullanarak tablolarınızda bulunan metinlerin yazımı ve kullanımıyla ilgili işlemleri yapabilirsiniz.
6.3.1. Sağdan
Sağdan fonksiyonu, belirteceğiniz karakter sayısına göre bir metin dizesindeki son karakterleri verir.
Kullanımı : = SAĞDAN (metin,sayı_karakterler)
Örnek : = SAĞDAN (B4,3) B4 hücresinde bulunan metnin son 3 karakterini alır.
Örnek : = SAĞDAN (“Bilişim”,2) Bilişim kelimesinin son 2 karakterini alır.
6.3.2. Soldan
Soldan fonksiyonu, belirteceğiniz karakter sayısına göre bir metin dizesindeki ilk karakterleri verir.
Kullanımı : = SOLDAN (metin,sayı_karakterler)
Örnek : = SOLDAN (B4,3) B4 hücresinde bulunan metnin ilk 3 karakterini alır.
Örnek : = SOLDAN(“Bilişim”,2) Bilişim kelimesinin ilk 2 karakterini alır.
6.3.3. Parçaal
Parçaal fonksiyonu, belirttiğiniz konumdan başlayarak belirttiğiniz karakter sayısı temelinde, metin dizesinden belirli sayıda karakter alır.
Kullanımı : =PARÇAAL (metin,başlangıç_sayısı,sayı_karakterler)
Örnek : =PARÇAAL (“Bilişim,2,2) Bilişim kelimesinden “il” kısmını alır.
6.3.4. Birleştir
Birkaç metin dizesini, tek bir metin dizesinde birleştirir.
Kullanımı : =BİRLEŞTİR (metin1,metin2…)
Örnek :=BİRLEŞTİR (A1,A2) A1 ve A2 hücrelerindeki metinleri birleştirir.
6.3.5. Uzunluk
Bir metin dizisinin karakter sayısını öğrenmek için kullanılır. Hücre adresi kullanabileceğiniz gibi metni doğrudan (direkt) formüle de yazabilirsiniz. Boşluklar da karakter olarak sayılır.
Kullanımı : =UZUNLUK (metin)
Örnek : =BİRLEŞTİR (A1) A1 hücresindeki metnin karakter sayısını verir.
6.3.5. Büyükharf
Bir metin dizisini, büyük harfe dönüştürmek için kullanılır. Hücre adresi kullanabileceğiniz gibi metni doğrudan (direkt) formüle de yazabilirsiniz.
Kullanımı : =BÜYÜKHARF (metin)
Örnek : =BÜYÜKHARF (A1) A1 hücresindeki metni bük harfe dönüştürür.
6.3.6. Küçükharf
Bir metin dizisini, küçük harfe dönüştürmek için kullanılır. Hücre adresi kullanabileceğiniz gibi metni doğrudan (direkt) formüle de yazabilirsiniz.
Kullanımı : =KÜÇÜKHARF (metin)
Örnek : =KÜÇÜKHARF (A1) A1 hücresindeki metni küçük harfe dönüştürür.
6.3.7. Yazım Düzeni
Bir metin dizisinin ilk harfini büyük harfe, diğer harfleri küçük harfe dönüştür. Hücre adresi kullanabileceğiniz gibi metni doğrudan (direkt) formüle de yazabilirsiniz.
Kullanımı : =YAZIM.DÜZENİ (metin)
Örnek : =YAZIM.DÜZENİ (A1) A1 hücresindeki metnin ilk harfini büyük harfe,
diğerlerini küçük harfe dönüştürür.
6.4. Tarih Fonksiyonları
Tarih fonksiyonlarını kullanarak yaş hesaplamaları, geçen gün sayısı vb. tarihsel işlemleri kolaylıkla yapabilirsiniz.
6.4.1. Bugün
Formülün yazıldığı hücreye o günün tarihini yazdırır.
Kullanımı : =BUGÜN()
6.4.2. Şimdi
Formülün yazıldığı hücreye o günün tarihi ile birlikte saatini de yazdırır.
Kullanımı : =ŞİMDİ()
6.4.3. Gün
Kaynak hücredeki tarihin gününü verir. Kaynak hücrede bulunan tarihin, tarih biçiminde yazılması gerekmektedir. Metin biçiminde yazılan tarihler hata verecektir.
Kullanımı : =GÜN (Seri_no)
Örnek := GÜN (B5) veya =GÜN (21;05;2005) Sonuç: 21
6.4.4. Ay
Kaynak hücredeki tarihin kaçıncı ay olduğunu verir. Kaynak hücrede bulunan tarihin, tarih biçiminde yazılması gerekmektedir. Metin biçiminde yazılan tarihler hata verecektir.
Kullanımı : =AY (Seri_no)
Örnek : =AY (B5) veya =AY(21;05;2005) Sonuç: 5
6.4.5. Yıl
Kaynak hücredeki tarihin yılını verir. Kaynak hücrede bulunan tarihin, tarih biçiminde yazılması gerekmektedir. Metin biçiminde yazılan tarihler hata verecektir.
Kullanımı : =YIL (Seri_no)
Örnek : =YIL (B5) veya =YIL(21;05;2005) Sonuç 2005
6.4.6. Tarih
Elektronik tablolama programında, her tarihin sayısal bir karşılığı vardır. 1 Ocak 1900 tarihinin sayısal karşılığı 1’dir. Bu tarihten başlayarak her tarihin bir sayısal değeri vardır.
Örneğin 9 Mart 2011 tarihinin sayısal karşılığı da 40611’dir. Tarih fonksiyonunu kullanarak istenilen tarihin sayısal değerini kullanabilirsiniz. Hücre genel biçimlendirilmişse sonuç tarih olarak gösterilecektir. Sayı olarak gösterilebilmesi için hücrenin sayı olarak biçimlendirilmesi gerekmektedir.
Kullanımı : =TARİH (yıl;ay;gün)
Örnek : = TARİH (21;05;2005) Sonuç 384936.5. Mantıksal Fonksiyonlar
Mantıksal fonksiyonları kullanarak sayısal olmayan mantıksal karşılaştırmalarla
tablolarınızda, farklı sorgulamalar gerçekleştirebilirsiniz.
6.5.1. Eğer
Bir hücre için belirttiğiniz koşul doğru ise bir değer yanlışsa başka bir değer üreten fonksiyondur. Elektronik tablolama programında oldukça sık kullanılır. Fonksiyon ekle simgesinden eğer fonksiyonunu ekleyebilirsiniz. Yazılı ortalaması 45’ten küçükse KALDI, değilse GEÇTİ yazan eğer fonksiyonu uygulamasını görebilirsiniz. Mantıksal sınama bölümüne, sınama yapılacak hücre ve sınamasını yazdıktan sonra doğru ve
yanlış değerlerini yazınız. Bu sayede belirlediğiniz hücrede, sonuç yazılacaktır. Tablolarınızda eğer dediğiniz tüm hücrelerde, bu fonksiyonu kullanabilirsiniz. Ayrıca iç içe eğer formülleri yazarak birden fazla sorgulama yaptırabilirsiniz.
Fonksiyonu formül çubuğundan aşağıdaki şekilde de yazabilirsiniz. Formül yazımından sonra hücre kulpundan tutup e4 hücresine kadar sürüklediğinizde formüller kopyalanacak ve işlemler sonuçlanacaktır.
Kullanım : =EĞER (mantıksal_sınama,eğer_doğruysa_değer,eğer_yanlışsa_değer)
Örnek : =EĞER (D2<45;"KALDI";"GEÇTİ")
6.5.2. Ya da/Ve
Ya da fonksiyonuyla birden fazla sınama yaptırabilir ve bunun sonucunda, doğru ve ya yanlış olarak bir değer döndürebilirsiniz. Sınamaların tümü sağlanıyorsa sonuç, yanlış olarak döndürülür. İçlerinden en az biri sağlanıyorsa sonuç, doğru olarak döndürülecektir.
Örneğin yaşı 18’den küçükse veya 65’ten büyükse denildiğinde iki şarttan birinin sağlanması yeterlidir. Ve fonksiyonunda ise önerilen bütün şartlar sağlandığında sonuç, doğru olarak döndürülecektir. Yoksa sonuç, yanlış olarak dönecektir. Örneğin yaşı 18’den büyük olanlar
ve erkek olanlar dediğinizde hem 18 yaşından büyük hem de erkek olması gerekmektedir.
Kullanımı: = YA DA (şart1;şart2;….)
Kullanımı: = VE (şart1;şart2;….)
6.6. Arama ve Başvuru Fonksiyonları
Arama ve başvuru fonksiyonlarını kullanarak tablonuzda bulunan verileri aratabilir, bunların sayısını çıkarabilirsiniz. Bu sayede, büyük tablolarda yapacağınız işlemleri kolaylaştırabilirsiniz.
6.6.1. Düşeyara ve Yatayara
Düşeyara ve yatayara fonksiyonlarıyla bir tablodaki sütunlardan veya satırlardan bir veriyi arattırarak o veriye ait hücrelerde bulunan veriyi, başka bir hücreye yazdırabilirsiniz.
Örneğin bulunan tabloda, B10 hücresine yazdığınız öğrenci numarasına ait öğrencinin alanını yazdırabilirsiniz. Arama işlemi, sütunlarda yapılacaksa düşeyara fonksiyonu, satırlarda yapılacaksa yatayara fonksiyonu kullanılmalıdır.
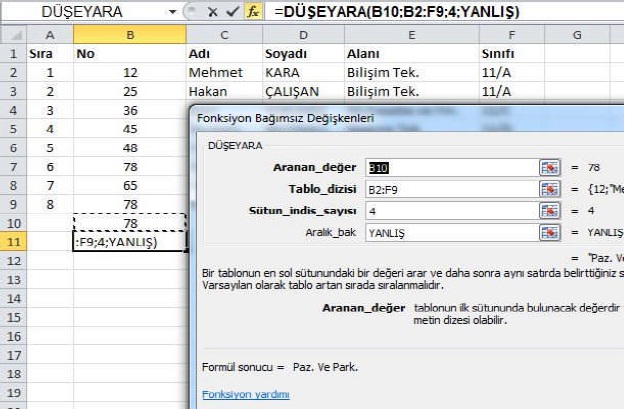 Düşeyara ve yatayara fonksiyonu ekle penceresinde, aşağıdaki verilerin girilmesi gerekmektedir.
Düşeyara ve yatayara fonksiyonu ekle penceresinde, aşağıdaki verilerin girilmesi gerekmektedir.
Aranan_değer : Aranacak değer ya da hücre adresi
Tablo_dizisi : Kullanılacak tablo aralığı
Sütun_indis_sayısı : Bulunan hücre satırındaki kaçıncı sütunundaki verinin
yazdırılacağını belirler.
Aralık_bak : Bu alana, yanlış ve doğru olarak iki değer yazılır. Yanlış yazılırsa
birebir örtüşen değerleri bulur. Doğru yazılırsa tam örtüşen veri bulamazsa yaklaşık olarak
bir değer bulur ve onu yazdırır.
Kullanımı : =DÜŞEYARA (aranan_değer, tablo_dizisi, sütun_indis_sayısı,
[aralık_bak])
Kullanımı : =YATAYARA (aranan_değer, tablo_dizisi, SATIR_indis_sayısı,
[aralık_bak])
Örnek : =DÜŞEYARA (B10;B2:F9;4;YANLIŞ)
6.6.2. Ara
Bir satır veya sütun aralığındaki veya dizideki değerleri arar. Ara işlevinin iki söz dizimi biçimi vardır:
Vektör:
Ara işlevinin vektör biçimi, tek satırlı veya tek sütunlu bir aralıkta (Vektör olarak bilinir.) değer arar ve ikinci tek satırlı veya tek sütunlu aralığın aynı konumundaki değere döndürür. Elinizde aranacak büyük bir değerler listesi olduğunda veya değerlerin zamanla değişebileceği durumlarda, vektör biçimini kullanınız.
Dizi:
ARA işlevinin dizi biçimi, belirlenen değeri bir dizinin ilk satırında ya da sütununda arar ve dizinin son satırı veya son sütununun aynı konumundaki değeri döndürür. Aranacak değerler listenizin küçük olduğu ve değerlerin hep sabit kaldığı durumlarda, vektör formunu kullanınız.
Kullanımı : = ARA (aranan_değer;aranan_vektör;sonuç_vektör)
: = ARA (bakılan_değer;dizi)
6.6.3. İndis
Tablo veya aralıktaki değeri ya da değere başvuruyu verir. İNDİS() fonksiyonunun, dizi ve başvuru olmak üzere iki biçimi vardır. Dizi biçimi, her zaman bir değer ya da değerler dizisi verir; başvuru biçimi her zaman bir başvuru verir.
Kullanımı : =İNDİS (dizi;satır_sayısı;sütun_sayısı)
Dizi içindeki belirli bir hücrenin ya da hücreler dizisinin değerini verir.
: =İNDİS (başv;satır_sayısı;sütun_sayısı;alan_sayısı)
Başvuru içinde yer alan belirli hücrelere başvuru verir.
6.6.4. Kaçıncı
Bir belirtilen sıradaki belirtilen değerle eşleştirilen ögenin konumunu verir. Ögenin kendisine değil ama ögenin aralıktaki konumuna gerek duyduğunuzda ARA fonksiyonlarından birinin yerine, KAÇINCI fonksiyonunu kullanabilirsiniz.
Kullanımı :=KAÇINCI(aranan_değer;aranan_dizi;eşleştir_tür)
Aranan_değer, tabloda bulunmasını istediğiniz değeri bulmak için kullandığınız değerdir.
Aranan_dizi, olası aranan değerleri içeren bitişik bir hücre aralığıdır. Aranan_dizinin dizi ya da dizi başvurusu olması gerekir.
Eşleştir_tür,-1, 0 ya da 1 sayısıdır. Eşleştir_tür, microsoft excelin aranan_değerinin aranan_dizideki değerlerle nasıl eşleştirdiğini belirler.
6.7. Bilgi Fonksiyonları
Bir hücredeki verinin türü hakkında bilgi veren fonksiyonların bulunduğu kategoridir. Bu kategoride bilgi, çift mi?, eboşsa, emetinse, emetin değilse gibi fonksiyonlarla hücre hakkında bilgi alabilirsiniz. Örneğin emetinse fonksiyonu ile hücredeki veriyi denetler ve metinse doğru, değilse yanlış sonucunu yazdırabilirsiniz.
Fonksiyonlar Video Anlatım
Elektronik tablolama programında yapacağınız hesaplamalarda, formülleri kendiniz hazırlayarak gerçekleştirebilirsiniz. Bu şekilde hazırladığınız formüller uzadıkça hata yapma oranı da yükselecektir. Bu gibi durumlarda, elektronik tablolama programında bulunan hazır
fonksiyonları kullanarak hem zamandan kazanabilir hem de hata oranını azaltabilirsiniz.
6.1. Matematiksel Fonksiyonlar
Temel matematiksel işlemlerin tanımlandığı fonksiyonlardır. Bu fonksiyonlar, günlük yaşamda en çok kullandığınız işlemleri gerçekleştirmektedir. Bu fonksiyonları kullanarak hesaplamalarınızı, hızlı ve hatasız şekilde yapabilirsiniz. Fonksiyon (işlev) eklenecek hücre
etkinleştirildikten sonra formül çubuğunda bulunan fonksiyon ekle simgesi tıklanır. Pencereden istenilen fonksiyon seçilir.
6.1.1. Topla
Topla fonksiyonu ile birbirinden bağımsız hücrelerdeki sayısal değerleri toplayabilirsiniz. Formülü =Toplam(A1:D5) şeklinde yazabileceğiniz gibi fonksiyon ekle penceresinden de istenilen hücre aralıklarını yazarak toplama işlemini gerçekleştirebilirsiniz.

Kullanımı : =ORTALAMA (hücre aralığı)
Örnek : =ORTALAMA (A1:A5) A1 ve A5 hücreleri arasında kalan hücrelerin ortalamasını alır.
6.1.3. Çarpım
Belirli aralıktaki sayıların çarpımını almak için kullanılır. Fonksiyon ekle penceresinden de çarpım fonksiyonunu ekleyebilirsiniz.
Kullanımı : =ÇARPIM (hücre aralığı)
Örnek : =ÇARPIM (A1;A5:B5) A1 ile A5 ve B5 hücreleri arasında kalan hücrelerin çarpımını alır.
6.1.4. Yuvarla
Yuvarla fonksiyonuyla hücrelere girilen veya fonksiyon sonucunda üretilen kesirli değerleri, belirlediğiniz basamak kadar yuvarlayabilirsiniz. Sayı_rakamlar bölümüne 0 yazarsanız en yakın tam sayıya yuvarlanır.
Kullanımı : =YUVARLA (E4;2)

Belli aralıktaki belli ölçülere uyan değerleri toplar. Örneğin bir tabloda yer alan yaşı 30’un üstünde olanlara ödenen ücretlerin toplamını, bu fonksiyonla bulabilirsiniz.
Kullanımı : =ETOPLA (aralık;ölçüt;toplam_aralığı)
Örnek : =ETOPLA (B1:B5;">30";C1:C5) B1 ve B5 hücreleri arasında,
30’ dan büyük olan satırlara denk gelen C sütunlarını toplar.
6.1.6. ÇokETopla
Birden çok ölçülere uyan değerleri toplamak için kullanılır. Örneğin yaşı otuzdan büyük olan ve 1000 liradan fazla ödeme yapılan personele, ödenen ücretin toplamını hesaplayabilirsiniz.
Kullanımı : =ÇOKETOPLA (aralık1;ölçüt1;aralık2;ölçüt2_aralığı)
Örnek : =ÇOKETOPLA (B1:B5;C1:C5;">30";D1:D5;>1000)
6.1.7. Max
Belirli aralıktaki hücrelerde bulunan verilerden en büyük sayısal değeri içereni bulur.
Kullanımı : =MAX (hücre_ aralığı)
Örnek : =MAX (D8:D16) D8 ile D16 hücreleri arasındaki en büyük sayıyı bulur.
6.1.8. Min
Belirli aralıktaki hücrelerde bulunan verilerden en küçük sayısal değeri içereni bulur.
Kullanımı : =MİN (hücre_aralığı)
Örnek : =MİN (D8:D16) D8 ile D16 hücreleri arasındaki en küçük sayıyı bulur.
6.2. İstatistiksel Fonksiyonlar
Belli verilerin sayısını ve ortalamasını alan ve sonucunda kullanıcıya, istatistiki veriler sağlayan fonksiyonlardır.
6.2.1. Eğersay
Bir aralıkta yer alan ve belirttiğiniz tek bir ölçüte uyan hücrelerin sayısını sayar.
Örneğin, belirli bir harfle başlayan tüm hücreleri veya belirttiğiniz bir sayıdan daha küçük ya da daha büyük sayılar içeren tüm hücreleri sayabilirsiniz.
Kullanımı : = EĞERSAY (aralık, ölçüt)
Örnek : = EĞERSAY (A2:A20,">10") A2 ile A20 hücreleri arasında, 10
sayısından büyük olan hücreleri sayar.
6.2.2. Çokeğersay
Bir aralıkta yer alan ve belirttiğiniz birden fazla ölçüte uyan hücrelerin sayısını sayar.
Örneğin, belirli bir harfle başlayan ve belirli bir sayıdan büyük sayılar içeren tüm hücreleri sayabilirsiniz.
Kullanımı : = ÇOKEĞERSAY (aralık1, ölçüt1,aralık2, ölçüt2…)
Örnek : = ÇOKEĞERSAY (A2:A20,">10",B2:B20, "=Bay")
6.2.3. Çokeğerortalama
Bir aralıkta yer alan ve belirttiğiniz birden fazla ölçüte uyan hücrelerin ortalamasını alır.
Örneğin, notu 55’ten yukarı ve 90’dan aşağı olan öğrencilerin not ortalamasını bulabilirsiniz.
Kullanımı :=ÇOKEĞERORTALAMA (ortalama_aralığı, ölçüt1, aralık2, ölçüt2…)
Örnek :=ÇOKEĞERORTALAMA (A2:A20,A2:A20,">55",A2:A20, "<90")
6.3. Metin Fonksiyonları
Metin fonksiyonlarını kullanarak tablolarınızda bulunan metinlerin yazımı ve kullanımıyla ilgili işlemleri yapabilirsiniz.
6.3.1. Sağdan
Sağdan fonksiyonu, belirteceğiniz karakter sayısına göre bir metin dizesindeki son karakterleri verir.
Kullanımı : = SAĞDAN (metin,sayı_karakterler)
Örnek : = SAĞDAN (B4,3) B4 hücresinde bulunan metnin son 3 karakterini alır.
Örnek : = SAĞDAN (“Bilişim”,2) Bilişim kelimesinin son 2 karakterini alır.
6.3.2. Soldan
Soldan fonksiyonu, belirteceğiniz karakter sayısına göre bir metin dizesindeki ilk karakterleri verir.
Kullanımı : = SOLDAN (metin,sayı_karakterler)
Örnek : = SOLDAN (B4,3) B4 hücresinde bulunan metnin ilk 3 karakterini alır.
Örnek : = SOLDAN(“Bilişim”,2) Bilişim kelimesinin ilk 2 karakterini alır.
6.3.3. Parçaal
Parçaal fonksiyonu, belirttiğiniz konumdan başlayarak belirttiğiniz karakter sayısı temelinde, metin dizesinden belirli sayıda karakter alır.
Kullanımı : =PARÇAAL (metin,başlangıç_sayısı,sayı_karakterler)
Örnek : =PARÇAAL (“Bilişim,2,2) Bilişim kelimesinden “il” kısmını alır.
6.3.4. Birleştir
Birkaç metin dizesini, tek bir metin dizesinde birleştirir.
Kullanımı : =BİRLEŞTİR (metin1,metin2…)
Örnek :=BİRLEŞTİR (A1,A2) A1 ve A2 hücrelerindeki metinleri birleştirir.
6.3.5. Uzunluk
Bir metin dizisinin karakter sayısını öğrenmek için kullanılır. Hücre adresi kullanabileceğiniz gibi metni doğrudan (direkt) formüle de yazabilirsiniz. Boşluklar da karakter olarak sayılır.
Kullanımı : =UZUNLUK (metin)
Örnek : =BİRLEŞTİR (A1) A1 hücresindeki metnin karakter sayısını verir.
6.3.5. Büyükharf
Bir metin dizisini, büyük harfe dönüştürmek için kullanılır. Hücre adresi kullanabileceğiniz gibi metni doğrudan (direkt) formüle de yazabilirsiniz.
Kullanımı : =BÜYÜKHARF (metin)
Örnek : =BÜYÜKHARF (A1) A1 hücresindeki metni bük harfe dönüştürür.
6.3.6. Küçükharf
Bir metin dizisini, küçük harfe dönüştürmek için kullanılır. Hücre adresi kullanabileceğiniz gibi metni doğrudan (direkt) formüle de yazabilirsiniz.
Kullanımı : =KÜÇÜKHARF (metin)
Örnek : =KÜÇÜKHARF (A1) A1 hücresindeki metni küçük harfe dönüştürür.
6.3.7. Yazım Düzeni
Bir metin dizisinin ilk harfini büyük harfe, diğer harfleri küçük harfe dönüştür. Hücre adresi kullanabileceğiniz gibi metni doğrudan (direkt) formüle de yazabilirsiniz.
Kullanımı : =YAZIM.DÜZENİ (metin)
Örnek : =YAZIM.DÜZENİ (A1) A1 hücresindeki metnin ilk harfini büyük harfe,
diğerlerini küçük harfe dönüştürür.
6.4. Tarih Fonksiyonları
Tarih fonksiyonlarını kullanarak yaş hesaplamaları, geçen gün sayısı vb. tarihsel işlemleri kolaylıkla yapabilirsiniz.
6.4.1. Bugün
Formülün yazıldığı hücreye o günün tarihini yazdırır.
Kullanımı : =BUGÜN()
6.4.2. Şimdi
Formülün yazıldığı hücreye o günün tarihi ile birlikte saatini de yazdırır.
Kullanımı : =ŞİMDİ()
6.4.3. Gün
Kaynak hücredeki tarihin gününü verir. Kaynak hücrede bulunan tarihin, tarih biçiminde yazılması gerekmektedir. Metin biçiminde yazılan tarihler hata verecektir.
Kullanımı : =GÜN (Seri_no)
Örnek := GÜN (B5) veya =GÜN (21;05;2005) Sonuç: 21
6.4.4. Ay
Kaynak hücredeki tarihin kaçıncı ay olduğunu verir. Kaynak hücrede bulunan tarihin, tarih biçiminde yazılması gerekmektedir. Metin biçiminde yazılan tarihler hata verecektir.
Kullanımı : =AY (Seri_no)
Örnek : =AY (B5) veya =AY(21;05;2005) Sonuç: 5
6.4.5. Yıl
Kaynak hücredeki tarihin yılını verir. Kaynak hücrede bulunan tarihin, tarih biçiminde yazılması gerekmektedir. Metin biçiminde yazılan tarihler hata verecektir.
Kullanımı : =YIL (Seri_no)
Örnek : =YIL (B5) veya =YIL(21;05;2005) Sonuç 2005
6.4.6. Tarih
Elektronik tablolama programında, her tarihin sayısal bir karşılığı vardır. 1 Ocak 1900 tarihinin sayısal karşılığı 1’dir. Bu tarihten başlayarak her tarihin bir sayısal değeri vardır.
Örneğin 9 Mart 2011 tarihinin sayısal karşılığı da 40611’dir. Tarih fonksiyonunu kullanarak istenilen tarihin sayısal değerini kullanabilirsiniz. Hücre genel biçimlendirilmişse sonuç tarih olarak gösterilecektir. Sayı olarak gösterilebilmesi için hücrenin sayı olarak biçimlendirilmesi gerekmektedir.
Kullanımı : =TARİH (yıl;ay;gün)
Örnek : = TARİH (21;05;2005) Sonuç 384936.5. Mantıksal Fonksiyonlar
Mantıksal fonksiyonları kullanarak sayısal olmayan mantıksal karşılaştırmalarla
tablolarınızda, farklı sorgulamalar gerçekleştirebilirsiniz.
6.5.1. Eğer
Bir hücre için belirttiğiniz koşul doğru ise bir değer yanlışsa başka bir değer üreten fonksiyondur. Elektronik tablolama programında oldukça sık kullanılır. Fonksiyon ekle simgesinden eğer fonksiyonunu ekleyebilirsiniz. Yazılı ortalaması 45’ten küçükse KALDI, değilse GEÇTİ yazan eğer fonksiyonu uygulamasını görebilirsiniz. Mantıksal sınama bölümüne, sınama yapılacak hücre ve sınamasını yazdıktan sonra doğru ve
yanlış değerlerini yazınız. Bu sayede belirlediğiniz hücrede, sonuç yazılacaktır. Tablolarınızda eğer dediğiniz tüm hücrelerde, bu fonksiyonu kullanabilirsiniz. Ayrıca iç içe eğer formülleri yazarak birden fazla sorgulama yaptırabilirsiniz.
Fonksiyonu formül çubuğundan aşağıdaki şekilde de yazabilirsiniz. Formül yazımından sonra hücre kulpundan tutup e4 hücresine kadar sürüklediğinizde formüller kopyalanacak ve işlemler sonuçlanacaktır.
Kullanım : =EĞER (mantıksal_sınama,eğer_doğruysa_değer,eğer_yanlışsa_değer)
Örnek : =EĞER (D2<45;"KALDI";"GEÇTİ")
6.5.2. Ya da/Ve
Ya da fonksiyonuyla birden fazla sınama yaptırabilir ve bunun sonucunda, doğru ve ya yanlış olarak bir değer döndürebilirsiniz. Sınamaların tümü sağlanıyorsa sonuç, yanlış olarak döndürülür. İçlerinden en az biri sağlanıyorsa sonuç, doğru olarak döndürülecektir.
Örneğin yaşı 18’den küçükse veya 65’ten büyükse denildiğinde iki şarttan birinin sağlanması yeterlidir. Ve fonksiyonunda ise önerilen bütün şartlar sağlandığında sonuç, doğru olarak döndürülecektir. Yoksa sonuç, yanlış olarak dönecektir. Örneğin yaşı 18’den büyük olanlar
ve erkek olanlar dediğinizde hem 18 yaşından büyük hem de erkek olması gerekmektedir.
Kullanımı: = YA DA (şart1;şart2;….)
Kullanımı: = VE (şart1;şart2;….)
6.6. Arama ve Başvuru Fonksiyonları
Arama ve başvuru fonksiyonlarını kullanarak tablonuzda bulunan verileri aratabilir, bunların sayısını çıkarabilirsiniz. Bu sayede, büyük tablolarda yapacağınız işlemleri kolaylaştırabilirsiniz.
6.6.1. Düşeyara ve Yatayara
Düşeyara ve yatayara fonksiyonlarıyla bir tablodaki sütunlardan veya satırlardan bir veriyi arattırarak o veriye ait hücrelerde bulunan veriyi, başka bir hücreye yazdırabilirsiniz.
Örneğin bulunan tabloda, B10 hücresine yazdığınız öğrenci numarasına ait öğrencinin alanını yazdırabilirsiniz. Arama işlemi, sütunlarda yapılacaksa düşeyara fonksiyonu, satırlarda yapılacaksa yatayara fonksiyonu kullanılmalıdır.
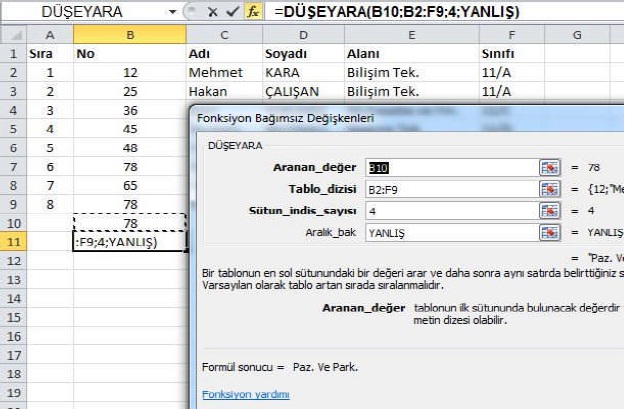
Aranan_değer : Aranacak değer ya da hücre adresi
Tablo_dizisi : Kullanılacak tablo aralığı
Sütun_indis_sayısı : Bulunan hücre satırındaki kaçıncı sütunundaki verinin
yazdırılacağını belirler.
Aralık_bak : Bu alana, yanlış ve doğru olarak iki değer yazılır. Yanlış yazılırsa
birebir örtüşen değerleri bulur. Doğru yazılırsa tam örtüşen veri bulamazsa yaklaşık olarak
bir değer bulur ve onu yazdırır.
Kullanımı : =DÜŞEYARA (aranan_değer, tablo_dizisi, sütun_indis_sayısı,
[aralık_bak])
Kullanımı : =YATAYARA (aranan_değer, tablo_dizisi, SATIR_indis_sayısı,
[aralık_bak])
Örnek : =DÜŞEYARA (B10;B2:F9;4;YANLIŞ)
6.6.2. Ara
Bir satır veya sütun aralığındaki veya dizideki değerleri arar. Ara işlevinin iki söz dizimi biçimi vardır:
Vektör:
Ara işlevinin vektör biçimi, tek satırlı veya tek sütunlu bir aralıkta (Vektör olarak bilinir.) değer arar ve ikinci tek satırlı veya tek sütunlu aralığın aynı konumundaki değere döndürür. Elinizde aranacak büyük bir değerler listesi olduğunda veya değerlerin zamanla değişebileceği durumlarda, vektör biçimini kullanınız.
Dizi:
ARA işlevinin dizi biçimi, belirlenen değeri bir dizinin ilk satırında ya da sütununda arar ve dizinin son satırı veya son sütununun aynı konumundaki değeri döndürür. Aranacak değerler listenizin küçük olduğu ve değerlerin hep sabit kaldığı durumlarda, vektör formunu kullanınız.
Kullanımı : = ARA (aranan_değer;aranan_vektör;sonuç_vektör)
: = ARA (bakılan_değer;dizi)
6.6.3. İndis
Tablo veya aralıktaki değeri ya da değere başvuruyu verir. İNDİS() fonksiyonunun, dizi ve başvuru olmak üzere iki biçimi vardır. Dizi biçimi, her zaman bir değer ya da değerler dizisi verir; başvuru biçimi her zaman bir başvuru verir.
Kullanımı : =İNDİS (dizi;satır_sayısı;sütun_sayısı)
Dizi içindeki belirli bir hücrenin ya da hücreler dizisinin değerini verir.
: =İNDİS (başv;satır_sayısı;sütun_sayısı;alan_sayısı)
Başvuru içinde yer alan belirli hücrelere başvuru verir.
6.6.4. Kaçıncı
Bir belirtilen sıradaki belirtilen değerle eşleştirilen ögenin konumunu verir. Ögenin kendisine değil ama ögenin aralıktaki konumuna gerek duyduğunuzda ARA fonksiyonlarından birinin yerine, KAÇINCI fonksiyonunu kullanabilirsiniz.
Kullanımı :=KAÇINCI(aranan_değer;aranan_dizi;eşleştir_tür)
Aranan_değer, tabloda bulunmasını istediğiniz değeri bulmak için kullandığınız değerdir.
Aranan_dizi, olası aranan değerleri içeren bitişik bir hücre aralığıdır. Aranan_dizinin dizi ya da dizi başvurusu olması gerekir.
Eşleştir_tür,-1, 0 ya da 1 sayısıdır. Eşleştir_tür, microsoft excelin aranan_değerinin aranan_dizideki değerlerle nasıl eşleştirdiğini belirler.
6.7. Bilgi Fonksiyonları
Bir hücredeki verinin türü hakkında bilgi veren fonksiyonların bulunduğu kategoridir. Bu kategoride bilgi, çift mi?, eboşsa, emetinse, emetin değilse gibi fonksiyonlarla hücre hakkında bilgi alabilirsiniz. Örneğin emetinse fonksiyonu ile hücredeki veriyi denetler ve metinse doğru, değilse yanlış sonucunu yazdırabilirsiniz.
7. HAFTA
7. GRAFİK İŞLEMLERİ
İnsanlar, her zaman gördükleri şekilleri, resimleri yazılardan daha hızlı anlar ve daha uzun süre aklında tutabilir. Sayılarla dolu tabloları anlamak, hem daha zor hemde daha çok vakit alan bir işlemdir. Kullanıcılara hazırladığınız tabloları, hızlı yoldan anlatmak için grafiklerle destekleyebilir, gereksiz bilgileri vermeden kullanıcılara daha hızlı ulaşabilirsiniz.
7.1. Grafik Oluşturma
Doğru bir grafik, doğru bir tabloyla oluşur. Öncelikle hazırladığınız tablonun, doğru veriler içerdiğinden emin olmalısınız. Daha sonra tablo içerisinden hangi verileri, tabloya yansıtacağınızı belirlemelisiniz. Bir tabloda, birden çok türde veri bulunabilir. Grafiklerin
anlaşılabilir olması için çok fazla ve birbiriyle ilgisi olmayan verilerin grafiğe dâhil edilmemesi gerekmektedir.
Grafik eklemek için öncelikle grafiği oluşturacak verilerin bulunduğu hücreler seçilir. Daha sonra ekle menüsünden grafik kategorisinde yer alan grafik türlerinden size uygun olan seçilir. Bu işlemden sonra çalışma sayfanızda, seçtiğiniz verilerden oluşturulan grafik görüntülenecektir . Daha sonra grafik seçeneklerini kullanarak grafiğiniz üzerinde değişiklik yapabilirsiniz.
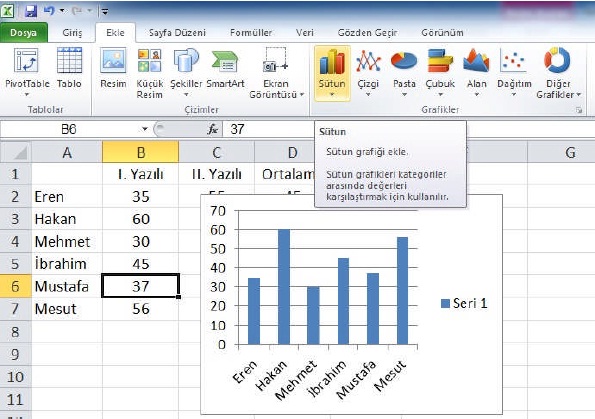 7.2. Grafik Türleri
7.2. Grafik Türleri
Elektronik tablolama programında, isteğinize uygun birçok grafik türü bulunmaktadır. Bunlardan en çok kullanılan grafik türleri, pasta ve sütun grafikleridir. Diğer grafikler seçeneğiyle daha detaylı grafiklere de ulaşabilirsiniz.
7.3. Grafik Seçenekleri
Elektronik tablolama programında, bir grafiği etkinleştirdiğinizde sekmelerin en sağına grafik araçları bölümü eklenir. Bu sekmede tasarım, düzen ve biçim olmak üzere 3 sekme yer alır.
7.3.1. Tasarım Sekmesi
Bu sekmede grafiğinizin görünümüyle ilgili seçenekler yer alır:
Grafik türünü değiştir:
Bu seçenekle grafiğinizin türünü değiştirebilirsiniz.
Şablon olarak kaydet:
Bu seçenekle grafiğinizi şablon olarak kaydederek daha sonra da kullanabilirsiniz.
Satır/sütun değiştir :
Grafikte kullanılan verilerin yerlerini değiştirilebilirsiniz.
Grafik düzenleri:
Grafiğinizin türüne bağlı olarak düzenlerini değiştirebilirsiniz.
Grafik stilleri:
Grafiklerinizde bulunan renk ve görünüm düzenlerini, burada bulunan hazır stillerle değiştirebileceğiniz gibi kendi renk düzenlerinizi de belirleyebilirsiniz.
7.3.2. Düzen Sekmesi
Grafiğiniz üzerinde yer alan metinleri ve grafik düzenlerini, düzen sekmesinden ayarlayabilirsiniz.
Ekle :
Grafiğinize resim, şekil veya metin kutusu ekleyebilirsiniz.
Etiketler:
Grafik başlığınızı veri etiketlerinizi, açıklama etiketleri gibi grafiğinizde bulunan
metinleri düzenleyebilirsiniz.
Arka plan:
Grafiğinizin arka planını düzenleyebilirsiniz.
7.3.3. Eksenler
Grafiklerde, dikey ve yatay olmak üzere iki eksen bulunur. Standart olarak bu eksen ve etiketleri grafiğinizde görüntülenecektir. Eksenler kategorisinden bu eksenlerin görünümünü seçebilir, dilerseniz kaldırabilirsiniz.
7.3.4. Eğim Çizgisi
Grafiğinizin daha anlaşılır olması için grafiği oluşturan verilerin artışını, azalışını veya dönem ortalamalarını çözümleme kategorisinde bulunan eğim çizgilerini kullanarak sağlayabilirsiniz. Bu çizgiler, grafiği oluşturan verilerin birbiriyle olan ilişkilerini görmede kullanıcıya kolaylık sağlayacaktır.
7.4. Grafikleri Biçimlendirme
Grafiğinizi daha görsel hâle getirmek için grafiğinizin şeklini ve metinlerini daha renkli, daha vurgulayıcı hâle getirebilirsiniz. Bu, kullanıcıların dikkatini grafik üzerinde toplamasını sağlayacaktır.
7.4.1. Grafik Şekli
Grafik araçları sekmesinin biçim menüsünde yer alan şekil stillerini kullanarak grafiğinizin şeklini değiştirebilirsiniz. Grafiğinizi seçtikten sonra, şekil stilleri üzerinde gezindiğinizde ön izlemesini grafik üzerinde görebilirsiniz. Ayrıca şekil dolgusu, şekil anahat ve şekil efektleri gibi seçeneklerle grafik şeklini kendinize özgü değiştirebilirsiniz.
7.4.2. Grafik Metni
Biçim sekmesinin wordart stilleri kategorisiyle de grafiğinizde kullandığınız metinleri biçimlendirebilir, ayrıca dolgu anahat ve metin efektklerini kendinize özgü tasarlayabilirsiniz. Bu sekmenin aktifleşmesi için grafiğinizin seçili olması gerektiğini unutmayınız.
7.4.3. Grafiklerin Yerleşimi ve Boyutu
Biçim sekmesinden grafiğinizin boyutunu, hizalamasını ve yerleşimini ayarlayabilirsiniz. Ayrıca grafiğinizin kenarlarında bulunan tutamaçlar yardımıyla boyutunu fare yardımıyla ayarlayabilir, sürükleyerek sayfanızın istediğiniz konumuna da taşıyabilirsiniz.
Grafik İşlemleri Video Anlatım
İnsanlar, her zaman gördükleri şekilleri, resimleri yazılardan daha hızlı anlar ve daha uzun süre aklında tutabilir. Sayılarla dolu tabloları anlamak, hem daha zor hemde daha çok vakit alan bir işlemdir. Kullanıcılara hazırladığınız tabloları, hızlı yoldan anlatmak için grafiklerle destekleyebilir, gereksiz bilgileri vermeden kullanıcılara daha hızlı ulaşabilirsiniz.
7.1. Grafik Oluşturma
Doğru bir grafik, doğru bir tabloyla oluşur. Öncelikle hazırladığınız tablonun, doğru veriler içerdiğinden emin olmalısınız. Daha sonra tablo içerisinden hangi verileri, tabloya yansıtacağınızı belirlemelisiniz. Bir tabloda, birden çok türde veri bulunabilir. Grafiklerin
anlaşılabilir olması için çok fazla ve birbiriyle ilgisi olmayan verilerin grafiğe dâhil edilmemesi gerekmektedir.
Grafik eklemek için öncelikle grafiği oluşturacak verilerin bulunduğu hücreler seçilir. Daha sonra ekle menüsünden grafik kategorisinde yer alan grafik türlerinden size uygun olan seçilir. Bu işlemden sonra çalışma sayfanızda, seçtiğiniz verilerden oluşturulan grafik görüntülenecektir . Daha sonra grafik seçeneklerini kullanarak grafiğiniz üzerinde değişiklik yapabilirsiniz.
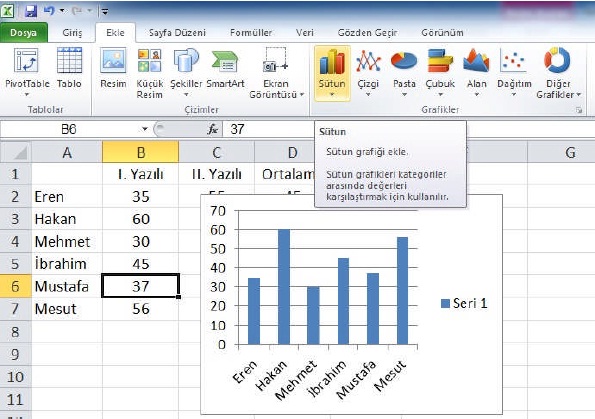
Elektronik tablolama programında, isteğinize uygun birçok grafik türü bulunmaktadır. Bunlardan en çok kullanılan grafik türleri, pasta ve sütun grafikleridir. Diğer grafikler seçeneğiyle daha detaylı grafiklere de ulaşabilirsiniz.
7.3. Grafik Seçenekleri
Elektronik tablolama programında, bir grafiği etkinleştirdiğinizde sekmelerin en sağına grafik araçları bölümü eklenir. Bu sekmede tasarım, düzen ve biçim olmak üzere 3 sekme yer alır.
7.3.1. Tasarım Sekmesi
Bu sekmede grafiğinizin görünümüyle ilgili seçenekler yer alır:
Grafik türünü değiştir:
Bu seçenekle grafiğinizin türünü değiştirebilirsiniz.
Şablon olarak kaydet:
Bu seçenekle grafiğinizi şablon olarak kaydederek daha sonra da kullanabilirsiniz.
Satır/sütun değiştir :
Grafikte kullanılan verilerin yerlerini değiştirilebilirsiniz.
Grafik düzenleri:
Grafiğinizin türüne bağlı olarak düzenlerini değiştirebilirsiniz.
Grafik stilleri:
Grafiklerinizde bulunan renk ve görünüm düzenlerini, burada bulunan hazır stillerle değiştirebileceğiniz gibi kendi renk düzenlerinizi de belirleyebilirsiniz.
7.3.2. Düzen Sekmesi
Grafiğiniz üzerinde yer alan metinleri ve grafik düzenlerini, düzen sekmesinden ayarlayabilirsiniz.
Ekle :
Grafiğinize resim, şekil veya metin kutusu ekleyebilirsiniz.
Etiketler:
Grafik başlığınızı veri etiketlerinizi, açıklama etiketleri gibi grafiğinizde bulunan
metinleri düzenleyebilirsiniz.
Arka plan:
Grafiğinizin arka planını düzenleyebilirsiniz.
7.3.3. Eksenler
Grafiklerde, dikey ve yatay olmak üzere iki eksen bulunur. Standart olarak bu eksen ve etiketleri grafiğinizde görüntülenecektir. Eksenler kategorisinden bu eksenlerin görünümünü seçebilir, dilerseniz kaldırabilirsiniz.
7.3.4. Eğim Çizgisi
Grafiğinizin daha anlaşılır olması için grafiği oluşturan verilerin artışını, azalışını veya dönem ortalamalarını çözümleme kategorisinde bulunan eğim çizgilerini kullanarak sağlayabilirsiniz. Bu çizgiler, grafiği oluşturan verilerin birbiriyle olan ilişkilerini görmede kullanıcıya kolaylık sağlayacaktır.
7.4. Grafikleri Biçimlendirme
Grafiğinizi daha görsel hâle getirmek için grafiğinizin şeklini ve metinlerini daha renkli, daha vurgulayıcı hâle getirebilirsiniz. Bu, kullanıcıların dikkatini grafik üzerinde toplamasını sağlayacaktır.
7.4.1. Grafik Şekli
Grafik araçları sekmesinin biçim menüsünde yer alan şekil stillerini kullanarak grafiğinizin şeklini değiştirebilirsiniz. Grafiğinizi seçtikten sonra, şekil stilleri üzerinde gezindiğinizde ön izlemesini grafik üzerinde görebilirsiniz. Ayrıca şekil dolgusu, şekil anahat ve şekil efektleri gibi seçeneklerle grafik şeklini kendinize özgü değiştirebilirsiniz.
7.4.2. Grafik Metni
Biçim sekmesinin wordart stilleri kategorisiyle de grafiğinizde kullandığınız metinleri biçimlendirebilir, ayrıca dolgu anahat ve metin efektklerini kendinize özgü tasarlayabilirsiniz. Bu sekmenin aktifleşmesi için grafiğinizin seçili olması gerektiğini unutmayınız.
7.4.3. Grafiklerin Yerleşimi ve Boyutu
Biçim sekmesinden grafiğinizin boyutunu, hizalamasını ve yerleşimini ayarlayabilirsiniz. Ayrıca grafiğinizin kenarlarında bulunan tutamaçlar yardımıyla boyutunu fare yardımıyla ayarlayabilir, sürükleyerek sayfanızın istediğiniz konumuna da taşıyabilirsiniz.
8. HAFTA
8. VERİ ANALİZİ
Elektronik tablolar, zamanla çok uzayıp anlaşılması zor listeler hâline dönüşebilir. Bir listedeki en düşük değeri veya değerlerinin yerini tespit etmek zorlaşabilir. Sıralı olmayan listelerden aradığınızı bulmak çok zaman alabilir. Bu gibi durumlarda, verilerin analizlerini yaparak bu karmaşıklığa bir son verebilirsiniz. Elektronik tablolama programında, sizi bu karmaşadan kurtaracak birçok özellik mevcuttur.
8.1. Sıralama
Bütün tablolar bir sıraya göre hazırlanır. Kimi zaman alfabetik kimi zaman sıra numarası kimi zaman da küçükten büyüğe sırlanır. Bu, bizim verilere ulaşmanızı hızlandırır, aynı zamanda tablonun daha anlaşılır olmasını sağlar. Tablonuzda bulunan verileri sıralamak için sıralamak istediğiniz tabloyu seçtikten sonra veri sekmesinden sırala ve filtre uygula kategorisi bölümü seçilir. Sıralama simgesi seçilerek sıralama işlemi seçilen işleme göre gerçekleştirilir.
8.1.1. Birden Fazla Alana Göre Sıralama
Birden fazla sıralama ölçütü belirlemek için sırala simgesi tıklanarak sırala penceresi açılır. Bu pencereden düzey ekleyerek sıralama ölçütünü
arttırabilirsiniz. Bu sayede birden fazla alanda sıralama yaptırabilirsiniz. Örneğin önce I. yazılıya göre sonra II. yazılıya göre sıralatabilirsiniz.
8.2. Filtreleme
Filtreleme işlemi ile uzun listeleri istediğiniz kriterlere göre kısaltabilir, gereksiz verileri göz önünden uzaklaştırabilirsiniz. Bu sayede sadece istediğiniz verilerle daha kısa zamanda işlemlerinizi gerçekleştirebilirsiniz. Filtreleme işlemi ile veriler silinmez sadece görüntülenmesi engellenir.
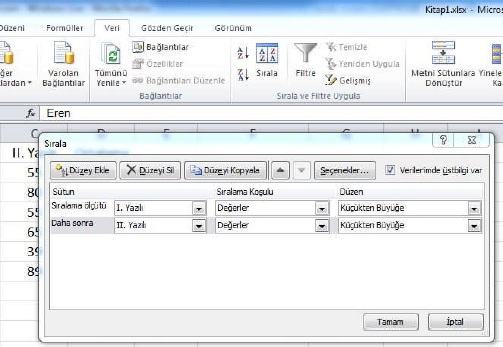 8.2.1. Otomatik Filtre
8.2.1. Otomatik Filtre
Otomatik filtre özelliği sayesinde seçtiğiniz tablonun bütün alanlarına, filtre işlemi uygulayabilirsiniz. Filtre uygulandıktan sonra her sütunun başına bir açılır liste eklenir. Bu listeyi açarak uygulayacağınız filtreyi seçebilirsiniz (örneğin ilk yazılısı 60 olanlar gibi). Bu işlemden sonra tabloda sadece ilk yazılısı 60 olanlar listelenecektir.
8.2.2. Gelişmiş Filtre
Tablolara gelişmiş filtre uygulayarak filtreleme sonuçlarının tablo dışında görüntülenmesini sağlayabilir, böylece diğer tablo verileriyle karşılaştırmalı değerlendirebilirsiniz.
8.3. Alt Toplam
Tablolarınızda bulunan sayısal değerlerin toplamını, otomatik olarak toplatabilirsiniz. Bütün sütunları toplatabileceğiniz gibi istediğiniz sütunların alt toplamlarını da veri sekmesinde yer alan alt toplam özelliğiyle gerçekleştirebilirsiniz.
8.3.1. Birden Çok Alana Göre Alt Toplam
Tablolarda yer alan aynı verilerin toplamını ayrı ayrı alarak genel toplamlarını alabilir, toplamlarınızı sınıflandırabilirsiniz. Toplamları sınıflandırarak işlemlerinizi kolaylaştırabilirsiniz. Bunun için tablonuzu seçtikten sonra alt toplam özelliğini uygulamanız yeterlidir.
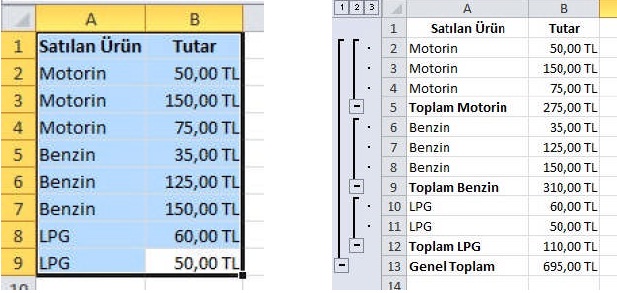 8.4. Verileri Doğrulama
8.4. Verileri Doğrulama
Veri doğrulamayı, kullanıcıların hücreye girdiği verilerin türünü veya değerleri denetlemek için kullanırsınız. Örneğin veri girişini belirli bir tarih aralığıyla kısıtlayabilir, liste kullanarak seçenekleri sınırlandırabilir veya yalnızca pozitif tam sayıların girilmesini sağlayabilirsiniz.
8.4.1. Doğrulama Koşulları
Veri doğrulama koşullarından herhangi birini belirleyerek doğrulama yaptırabilirsiniz. Veri sekmesinden verileri doğrula seçeneğini seçerek veri doğrulama penceresini açınız. Buradan izin verilen listeden bir koşul belirleyerek hücrelerdeki verileri doğrulayabilirsiniz (örneğin alınan ücertin 10 lira ile 10,000 lira arasında olup olmadığını doğrulamak gibi).
 8.4.2. Onaylanan Değer Listesi
8.4.2. Onaylanan Değer Listesi
Veri doğrulama penceresinde, en az ve en çok değerlerini belirleyerek onaylanan değerleri belirleyebilirsiniz.
8.4.3. Girdi İletisi
Hücreye geçersiz veri giren kullanıcıların ne göreceği, veri doğrulamayı nasıl yapılandırdığınıza bağlıdır. Kullanıcı hücreyi seçtiğinde bir girdi iletisi görüntülemeyi seçebilirsiniz. Girdi iletileri, genel olarak hücreye girilmesini istediğiniz verilerin türü konusunda kullanıcılara yol göstermek için kullanılır. Bu tür iletiler, hücrenin yakınında görüntülenir. İsterseniz bu iletiyi taşıyabilirsiniz. Başka bir hücreye geçene veya Esc tuşuna basılana kadar ileti ekranda kalır.
8.4.4. Hata Uyarısı
Bir çalışma sayfası hücresine veri girmeye veya buradaki verileri değiştirmeye çalıştığınızda veri doğrulama hatası uyarısı görürsünüz. Bu uyarı; çalışma kitabının sahibinin, kullanıcıların geçersiz veri girmesini önlemek amacıyla hücreye uyguladığını ve girdiğiniz verilerin geçersiz olduğunu size bildirmek için hata uyarısını uygulamaya koyduğunu belirtir. Veri doğrulaması uygulanmış hücrelere, yalnızca geçerli verileri
girebilirsiniz.
8.4.5. Geçersiz Verileri İşaretleme
İçine daha önce veri girilmiş olan hücrelere, veri doğrulaması uygulayabilirsiniz. Bununla birlikte elektronik tablolama programı var olan hücrelerde geçersiz veri bulunduğunu, size otomatik olarak bildirmez. Bu durumda, çalışma sayfasındaki geçersiz verileri daire içine almasını isteyerek bu verileri vurgulayabilirsiniz. Geçersiz verileri belirledikten sonra, daireleri yeniden gizleyebilirsiniz. Geçersiz girdiyi düzeltirseniz daire otomatik olarak kaldırılır.
8.5. Özet Tablo
Özet tablo raporu, büyük miktarda veriyi hızlı şekilde birleştiren ve karşılaştıran etkileşimli bir tablodur. Kaynak verilerin farklı özetlerini görmek için satırlarının ve sütunlarının yerlerini değiştirebilir ve ilgilendiğiniz alanların ayrıntılarını görüntüleyebilirsiniz.
Özet tablo oluşturmak için ekle sekmesinden özet tablo (pivot table) sihirbazını çalıştırınız. Sihirbazda, çalışma sayfası listenizden veya dış veritabanından istediğiniz kaynak veriyi seçiniz. Sihirbaz, çalışma sayfasında rapor için bir bölüm açar ve kullanılabilir
alanları listeler. Alanları listele penceresinden çerçeveli bölümlere sürüklediğinizde elektronik tablolama programı, raporu otomatik olarak özetler ve hesaplar.
8.5.1. Özet Tabloyu Sıralama ve Filtreleme
Özet tabloda yer alan satır etiketleri açılır kutusunu tıklayarak etiketlerden istediğinizi filtreleyebilir, ayrıca verilerin sıralamasını da yaptırabilirsiniz.
8.5.2. Veri Alanı Hesaplama Ayarları
Özet tablo alan listesinden raporunu almak istediğiniz alanları seçerek tabloyu daraltabilir veya genişletebilirsiniz. Ayrıca özet tablo üzerinde yapılan hesaplamaları değiştirebilir, hesaplamalar üzerinde de değişiklikler yapabilirsiniz.
8.5.3. Özet Tabloyu Gruplama
Özet tabloda bulunan verileri gruplandırabilirsiniz. Örneğin, tabloda meyve ve sebzeleri ayrı gruplandırabilirsiniz. Gruplandırma işlemi için özet tablo araçlarında yer alan seçenekler sekmesinden gruplandır simgesini kullanabilirsiniz. Daha sonra grubu çöz simgesi ile grupları kaldırabilirsiniz.
8.5.4. Özet Tabloyu Biçimlendirme
Özet tablo araçlarından tasarım sekmesini kullanarak özet tablonuzu biçimlendirebilirsiniz. Tasarım sekmesinden tablo stilinizi
belirleyebilir, üst bilgi ve satır ayarlamalarını yapabilirsiniz.
 8.5.5. 3’ten Fazla Alana Göre Özet Tablo Oluşturma
8.5.5. 3’ten Fazla Alana Göre Özet Tablo Oluşturma
Elektronik tablolama programında çalışma sayfası verilerini, gereksinim duyduğunuz yanıtları bulmak için gelişmiş filtreleri ve sıralamayı kullanarak düzenleyebilirsiniz. Örneğin, artık verileri renge göre veya 3'ten fazla (en fazla 64) düzeye göre sıralayabilirsiniz.
Veriler için renge veya tarihe göre filtre uygulayabilir, otomatik filtre açılır listesinde binden fazla ögeyi görüntüleyebilir, filtre uygulamak için birden çok öge seçebilir ve özet tablolarda verilere filtre uygulayabilirsiniz.
8.5.6. Alt Toplam ve Genel Toplamları Düzenleme
Özet tablo araçlarında bulunan tasarım sekmesinde yer alan genel ve alt toplamlar simgelerini kullanarak tabloda gösterilen genel ve alt toplamları düzenleyebilirsiniz. Burada bulunan seçeneklerle satır ve sütunlar için açabilir veya kapatabilirsiniz.
8.5.7. Özet Grafik Oluşturma
Özet tablo oluşturmak için veri aralığını seçtikten sonra ekle menüsünden özet grafik seçeneği seçilir. Ayrıca oluşturduğunuz özet tablo seçili iken ekle menüsünden grafik eklerseniz tablonuzun özet grafiğini oluşturur. Özet grafiğiniz, seçtiğiniz grafik türüne göre şekillenir. Grafik ekledikten sonra özet tablo araçlarına, özümle sekmesi gelecektir. Buradan grafiğinizle ilgili ayarlamaları yapabilirsiniz.
8.6. Verileri Gruplandırma
Özet tablolarda olduğu gibi verilerinizi gruplandırabilirsiniz. Bunun için gruplandırmak istediğiniz verileri seçtikten sonra veri sekmesinden gruplanır seçeneğini seçerek işlemi tamamlayabilirsiniz. Yine aynı sekmeden grubu çöz simgesi ile gruplandırılmış verileri çözebilirsiniz.
8.7. Veri Tablosu
Veri tabloları, veri araçları da denilen komut takımının bir parçasıdır. Veri tablosu, belirli değerleri değiştirmenin formül sonuçlarını nasıl etkilediğini gösteren bir hücreler aralığıdır. Veri tabloları, bir işlemde birden fazla sürüm hesaplamak için bir kısayol ve çalışma sayfanızdaki değişik çeşitlemelerin tümünün sonuçlarını birlikte görüntülemek ve karşılaştırmak için bir yöntem sağlar. Tek değişkenli ve iki değişkenli veri tablosu oluşturulabilir.
Veri tablosu oluşturmak için veri sekmesinin veri araçları grubunda olasılık çözümlemesini ve sonra da veri tablosunu tıklatınız. Açılan pencereden satır veya sütun girişini belirleyerek veri tablosu oluşturabilirsiniz.
8.8. Yinelenen Verileri Kaldırma
Yinelenen değer, satırdaki tüm değerlerin ve başka bir satırdaki tüm değerlerin bire bir aynısı olduğu durumdur. Yinelenen değerler, hücrede görüntülenen değere göre saptanır ve bunun hücrede depolanan değer olması gerekmez. Yinelenen değerleri kaldırdığınızda
yalnızca hücre aralığında veya tabloda bulunan değerler etkilenir. Hücre aralığının veya tablonun dışında kalan başka hiçbir değer değiştirilmez veya taşınmaz. Verileri kalıcı olarak sileceğiniz için yinelenen değerleri kaldırmadan önce, özgün hücre aralığını veya tabloyu
başka bir çalışma sayfasına veya çalışma kitabına kopyalayabilirsiniz. İşlemi uygulayacağınız tablo aralığını seçtikten sonra veri sekmesinden
yinelenenleri kaldır simgesini tıklayarak yinelenen verileri kaldırabilirsiniz.
8.9. Verileri Birleştirme
Farklı aralıktaki verileri, tek bir aralıkta bir işlem seçerek birleştirebilirsiniz. Bunun için birleştir simgesi kullanılarak verileri birleştir penceresi açılır. Bu pencereden birleştirmek istediğiniz aralıkları seçerek ekle düğmesine tıklayınız. İşlev seçeneğinden birleştirme sırasında yapılacak işlemi seçiniz. tamam düğmesi tıklandığında aralıktaki veriler birleştirilerek hedef aralığa yazılacaktır.
8.10. Metni Sütunlara Dönüştürme
Hazırladığınız tablolarda yer alan metinleri, daha sonra sütunlara dönüştürebilirsiniz. Örneğin tam bir ismi, ad ve soyad olarak iki sütun hâline dönüştürebilirsiniz. Nokta, virgül veya sizin belirleyeceğiniz bir karakterle nerelerden sütunlara bölüneceğini de belirleyebilirsiniz. Dönüştürme işlemini, metinleri sütunlara dönüştür simgesiyle yapabilirsiniz.
8.11. Dış Veri Alma
Elektronik tablolama programında, daha önce farklı ortamlarda oluşturulmuş verileri alarak kullanabilir ve düzenleyebilirsiniz.
8.11.1. Metin Dosyalarından Veri Alma
Bir metin dosyasından çalışma sayfasına veri almak için veri sekmesinden metinden simgesini tıklayarak metin alma sihirbazı başlatılır. Metin alma sihirbazı, almakta olduğunuz metin dosyasını inceler ve verilerin istediğiniz şekilde alınmasını sağlamaya yardımcı olur.
Ardından, metin dosyası al iletişim kutusunda, almak istediğiniz metin dosyasını çift tıklatınız. Almak istediğiniz verinin ilk satırını belirtmek için satır numarasını yazınız veya seçiniz. Bir sütunu, istediğiniz biçime dönüştürmezse verileri aldıktan sonra elektronik tablolama programında düzenleyebilirsiniz.
8.11.2. Veri Tabanı Verilerini Alma
Access veri tabanından veya diğer kaynaklarda yer alan diğer veri tabanı seçeneklerinden verileri alabilirsiniz. Veri kaynağını seç penceresinden veri alacağınız dosyayı seçtikten ve veri tabanında bulunan tablo seçimini yaptıktan sonra tablodaki verileri,
elektronik tablolama programına aktarabilirsiniz.
8.11.3. Web Sitesinden Veri Alma
Web sitesinden veri almak için webden simgesi tıklanır. Yeni web sorgusu
penceresinden veri almak istediğiniz web sayfasının adresi girilir. Daha sonra al düğmesi
tıklanır ve web sayfasındaki veriler, belirlediğiniz hücreye yazdırılır.
8.11.4. Verileri Yineleme
Hücre aralığı, özet tablo raporu, özet grafik raporu, metin dosyası ve web sorgusu ögelerinin tümü dış veri kaynağına bağlı olabilir. Bu dış veri kaynağından verileri güncelleştirmek için verileri yenileyebilirsiniz. Verileri her yenileyişinizde veri kaynağındaki bilgilerin, verilerde yapılan son değişiklikler de içinde olmak üzere en yeni sürümlerini görürsünüz. Güvenlik, bilgisayarınızda dış veri bağlantılarını devre dışı bırakmış olabilir. Çalışma kitabını açtığınızda verileri yenilemek için güven merkezi çubuğunu kullanarak veri bağlantılarını etkinleştirmeniz veya çalışma kitabını güvenilir bir konuma yerleştirmeniz gerekir.
8.12. Senaryolar
Senaryo, elektronik tablolama programının kaydettiği ve çalışma sayfanız üzerinde otomatik olarak değiştirebildiği bir değerler kümesidir. Çalışma sayfasında farklı veri grupları oluşturup bunları senaryo olarak kaydedebilir ve sonra değişik sonuçları görmek için bu senaryolar arasında geçiş yapabilirsiniz. Senaryo eklemek için veri sekmesinin veri araçları grubunda durum çözümlemesini ve sonra da senaryo yöneticisini tıklatınız. Ekleyi tıklatınız ve senaryo adı kutusuna senaryo için bir ad yazınız. Değişen hücreler kutusuna, senaryonuzda belirtmek istediğiniz hücrelerin başvurularını giriniz. Örneğin B1 ve B2 hücrelerindeki değerlerin değişmesinin, bu hücrelere dayalı formülün sonucunu nasıl etkilediğini görmek istiyorsanız B1, B2 giriniz. Korumanın altında, istediğiniz çalışma sayfası korunduğunda senaryonun düzenlenmesini engellemek için değişiklikleri engelleyi seçiniz ve tamamı tıklatınız. Senaryo değerleri iletişim kutusuna, bu senaryo için değişen hücrelerde kullanmak istediğiniz değerleri yazınız ve tamamı tıklatınız.
8.12.1. Senaryoları Düzenleme
Senaryo yöneticisini kullanarak yeni senaryolar ekleyebilir, daha önce oluşturadurduğunuz senaryoları silebilir veya birleştirebilirsiniz.
8.12.2. Senaryo Özeti Oluşturma
Veri sekmesinin veri araçları grubunda durum çözümlemesini ve sonra da senaryo yöneticisini tıklatınız. Açılan pencereden özeti tıklatınız. Senaryo özeti seçeneğini veya senaryo özet tablo raporu seçeneğini tıklatınız. Sonuç hücreleri kutusuna, değerleri
senaryolar tarafından değiştirilen hücrelere, başvuran hücrelerin başvurularını girerek senaryo özetini oluşturabilirsiniz. Sonuç hücreleri, senaryo özet raporu oluşturmak için gerekli değildir, ancak senaryo özet tablosu raporu oluşturmak için gereklidir.
8.13. Hedef Arama
Hedef ara özelliğini kullanarak formül olan bir hücreye istediğiniz sonucu yazdırmak için kaynak hücrenin hangi değeri alması gerektiğini bulabilirsiniz. Bunun için durum çözümlemesi simgesinden hedef ara seçeneğini seçersiniz. Hedef ara penceresinde ayarlanacak hücreye formülün yazılı olduğu hücreyi, sonuç kısmına işlem sonrası istediğiniz sonucu ve değişecek hücreye ise formüle kaynaklık eden ve değişmesini istediğiniz sonucu yazarsınız. Daha sonra gerekli sonucun alınabilmesi için kaynak hücre, istenilen değere gelecektir.
Veri Analizi Video Anlatım
Elektronik tablolar, zamanla çok uzayıp anlaşılması zor listeler hâline dönüşebilir. Bir listedeki en düşük değeri veya değerlerinin yerini tespit etmek zorlaşabilir. Sıralı olmayan listelerden aradığınızı bulmak çok zaman alabilir. Bu gibi durumlarda, verilerin analizlerini yaparak bu karmaşıklığa bir son verebilirsiniz. Elektronik tablolama programında, sizi bu karmaşadan kurtaracak birçok özellik mevcuttur.
8.1. Sıralama
Bütün tablolar bir sıraya göre hazırlanır. Kimi zaman alfabetik kimi zaman sıra numarası kimi zaman da küçükten büyüğe sırlanır. Bu, bizim verilere ulaşmanızı hızlandırır, aynı zamanda tablonun daha anlaşılır olmasını sağlar. Tablonuzda bulunan verileri sıralamak için sıralamak istediğiniz tabloyu seçtikten sonra veri sekmesinden sırala ve filtre uygula kategorisi bölümü seçilir. Sıralama simgesi seçilerek sıralama işlemi seçilen işleme göre gerçekleştirilir.
8.1.1. Birden Fazla Alana Göre Sıralama
Birden fazla sıralama ölçütü belirlemek için sırala simgesi tıklanarak sırala penceresi açılır. Bu pencereden düzey ekleyerek sıralama ölçütünü
arttırabilirsiniz. Bu sayede birden fazla alanda sıralama yaptırabilirsiniz. Örneğin önce I. yazılıya göre sonra II. yazılıya göre sıralatabilirsiniz.
8.2. Filtreleme
Filtreleme işlemi ile uzun listeleri istediğiniz kriterlere göre kısaltabilir, gereksiz verileri göz önünden uzaklaştırabilirsiniz. Bu sayede sadece istediğiniz verilerle daha kısa zamanda işlemlerinizi gerçekleştirebilirsiniz. Filtreleme işlemi ile veriler silinmez sadece görüntülenmesi engellenir.
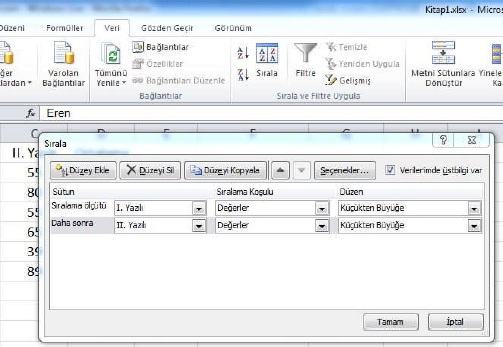
Otomatik filtre özelliği sayesinde seçtiğiniz tablonun bütün alanlarına, filtre işlemi uygulayabilirsiniz. Filtre uygulandıktan sonra her sütunun başına bir açılır liste eklenir. Bu listeyi açarak uygulayacağınız filtreyi seçebilirsiniz (örneğin ilk yazılısı 60 olanlar gibi). Bu işlemden sonra tabloda sadece ilk yazılısı 60 olanlar listelenecektir.
Tablolara gelişmiş filtre uygulayarak filtreleme sonuçlarının tablo dışında görüntülenmesini sağlayabilir, böylece diğer tablo verileriyle karşılaştırmalı değerlendirebilirsiniz.
8.3. Alt Toplam
Tablolarınızda bulunan sayısal değerlerin toplamını, otomatik olarak toplatabilirsiniz. Bütün sütunları toplatabileceğiniz gibi istediğiniz sütunların alt toplamlarını da veri sekmesinde yer alan alt toplam özelliğiyle gerçekleştirebilirsiniz.
8.3.1. Birden Çok Alana Göre Alt Toplam
Tablolarda yer alan aynı verilerin toplamını ayrı ayrı alarak genel toplamlarını alabilir, toplamlarınızı sınıflandırabilirsiniz. Toplamları sınıflandırarak işlemlerinizi kolaylaştırabilirsiniz. Bunun için tablonuzu seçtikten sonra alt toplam özelliğini uygulamanız yeterlidir.
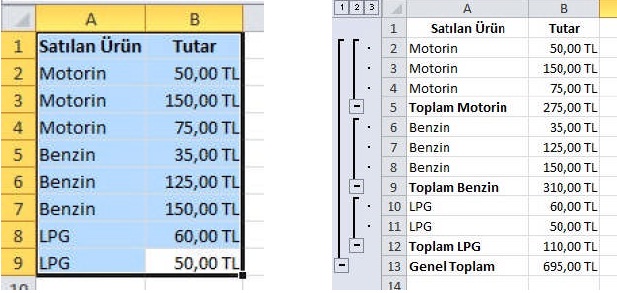
Veri doğrulamayı, kullanıcıların hücreye girdiği verilerin türünü veya değerleri denetlemek için kullanırsınız. Örneğin veri girişini belirli bir tarih aralığıyla kısıtlayabilir, liste kullanarak seçenekleri sınırlandırabilir veya yalnızca pozitif tam sayıların girilmesini sağlayabilirsiniz.
8.4.1. Doğrulama Koşulları
Veri doğrulama koşullarından herhangi birini belirleyerek doğrulama yaptırabilirsiniz. Veri sekmesinden verileri doğrula seçeneğini seçerek veri doğrulama penceresini açınız. Buradan izin verilen listeden bir koşul belirleyerek hücrelerdeki verileri doğrulayabilirsiniz (örneğin alınan ücertin 10 lira ile 10,000 lira arasında olup olmadığını doğrulamak gibi).

Veri doğrulama penceresinde, en az ve en çok değerlerini belirleyerek onaylanan değerleri belirleyebilirsiniz.
8.4.3. Girdi İletisi
Hücreye geçersiz veri giren kullanıcıların ne göreceği, veri doğrulamayı nasıl yapılandırdığınıza bağlıdır. Kullanıcı hücreyi seçtiğinde bir girdi iletisi görüntülemeyi seçebilirsiniz. Girdi iletileri, genel olarak hücreye girilmesini istediğiniz verilerin türü konusunda kullanıcılara yol göstermek için kullanılır. Bu tür iletiler, hücrenin yakınında görüntülenir. İsterseniz bu iletiyi taşıyabilirsiniz. Başka bir hücreye geçene veya Esc tuşuna basılana kadar ileti ekranda kalır.
8.4.4. Hata Uyarısı
Bir çalışma sayfası hücresine veri girmeye veya buradaki verileri değiştirmeye çalıştığınızda veri doğrulama hatası uyarısı görürsünüz. Bu uyarı; çalışma kitabının sahibinin, kullanıcıların geçersiz veri girmesini önlemek amacıyla hücreye uyguladığını ve girdiğiniz verilerin geçersiz olduğunu size bildirmek için hata uyarısını uygulamaya koyduğunu belirtir. Veri doğrulaması uygulanmış hücrelere, yalnızca geçerli verileri
girebilirsiniz.
8.4.5. Geçersiz Verileri İşaretleme
İçine daha önce veri girilmiş olan hücrelere, veri doğrulaması uygulayabilirsiniz. Bununla birlikte elektronik tablolama programı var olan hücrelerde geçersiz veri bulunduğunu, size otomatik olarak bildirmez. Bu durumda, çalışma sayfasındaki geçersiz verileri daire içine almasını isteyerek bu verileri vurgulayabilirsiniz. Geçersiz verileri belirledikten sonra, daireleri yeniden gizleyebilirsiniz. Geçersiz girdiyi düzeltirseniz daire otomatik olarak kaldırılır.
8.5. Özet Tablo
Özet tablo raporu, büyük miktarda veriyi hızlı şekilde birleştiren ve karşılaştıran etkileşimli bir tablodur. Kaynak verilerin farklı özetlerini görmek için satırlarının ve sütunlarının yerlerini değiştirebilir ve ilgilendiğiniz alanların ayrıntılarını görüntüleyebilirsiniz.
Özet tablo oluşturmak için ekle sekmesinden özet tablo (pivot table) sihirbazını çalıştırınız. Sihirbazda, çalışma sayfası listenizden veya dış veritabanından istediğiniz kaynak veriyi seçiniz. Sihirbaz, çalışma sayfasında rapor için bir bölüm açar ve kullanılabilir
alanları listeler. Alanları listele penceresinden çerçeveli bölümlere sürüklediğinizde elektronik tablolama programı, raporu otomatik olarak özetler ve hesaplar.
8.5.1. Özet Tabloyu Sıralama ve Filtreleme
Özet tabloda yer alan satır etiketleri açılır kutusunu tıklayarak etiketlerden istediğinizi filtreleyebilir, ayrıca verilerin sıralamasını da yaptırabilirsiniz.
8.5.2. Veri Alanı Hesaplama Ayarları
Özet tablo alan listesinden raporunu almak istediğiniz alanları seçerek tabloyu daraltabilir veya genişletebilirsiniz. Ayrıca özet tablo üzerinde yapılan hesaplamaları değiştirebilir, hesaplamalar üzerinde de değişiklikler yapabilirsiniz.
8.5.3. Özet Tabloyu Gruplama
Özet tabloda bulunan verileri gruplandırabilirsiniz. Örneğin, tabloda meyve ve sebzeleri ayrı gruplandırabilirsiniz. Gruplandırma işlemi için özet tablo araçlarında yer alan seçenekler sekmesinden gruplandır simgesini kullanabilirsiniz. Daha sonra grubu çöz simgesi ile grupları kaldırabilirsiniz.
8.5.4. Özet Tabloyu Biçimlendirme
Özet tablo araçlarından tasarım sekmesini kullanarak özet tablonuzu biçimlendirebilirsiniz. Tasarım sekmesinden tablo stilinizi
belirleyebilir, üst bilgi ve satır ayarlamalarını yapabilirsiniz.

Elektronik tablolama programında çalışma sayfası verilerini, gereksinim duyduğunuz yanıtları bulmak için gelişmiş filtreleri ve sıralamayı kullanarak düzenleyebilirsiniz. Örneğin, artık verileri renge göre veya 3'ten fazla (en fazla 64) düzeye göre sıralayabilirsiniz.
Veriler için renge veya tarihe göre filtre uygulayabilir, otomatik filtre açılır listesinde binden fazla ögeyi görüntüleyebilir, filtre uygulamak için birden çok öge seçebilir ve özet tablolarda verilere filtre uygulayabilirsiniz.
8.5.6. Alt Toplam ve Genel Toplamları Düzenleme
Özet tablo araçlarında bulunan tasarım sekmesinde yer alan genel ve alt toplamlar simgelerini kullanarak tabloda gösterilen genel ve alt toplamları düzenleyebilirsiniz. Burada bulunan seçeneklerle satır ve sütunlar için açabilir veya kapatabilirsiniz.
8.5.7. Özet Grafik Oluşturma
Özet tablo oluşturmak için veri aralığını seçtikten sonra ekle menüsünden özet grafik seçeneği seçilir. Ayrıca oluşturduğunuz özet tablo seçili iken ekle menüsünden grafik eklerseniz tablonuzun özet grafiğini oluşturur. Özet grafiğiniz, seçtiğiniz grafik türüne göre şekillenir. Grafik ekledikten sonra özet tablo araçlarına, özümle sekmesi gelecektir. Buradan grafiğinizle ilgili ayarlamaları yapabilirsiniz.
8.6. Verileri Gruplandırma
Özet tablolarda olduğu gibi verilerinizi gruplandırabilirsiniz. Bunun için gruplandırmak istediğiniz verileri seçtikten sonra veri sekmesinden gruplanır seçeneğini seçerek işlemi tamamlayabilirsiniz. Yine aynı sekmeden grubu çöz simgesi ile gruplandırılmış verileri çözebilirsiniz.
8.7. Veri Tablosu
Veri tabloları, veri araçları da denilen komut takımının bir parçasıdır. Veri tablosu, belirli değerleri değiştirmenin formül sonuçlarını nasıl etkilediğini gösteren bir hücreler aralığıdır. Veri tabloları, bir işlemde birden fazla sürüm hesaplamak için bir kısayol ve çalışma sayfanızdaki değişik çeşitlemelerin tümünün sonuçlarını birlikte görüntülemek ve karşılaştırmak için bir yöntem sağlar. Tek değişkenli ve iki değişkenli veri tablosu oluşturulabilir.
Veri tablosu oluşturmak için veri sekmesinin veri araçları grubunda olasılık çözümlemesini ve sonra da veri tablosunu tıklatınız. Açılan pencereden satır veya sütun girişini belirleyerek veri tablosu oluşturabilirsiniz.
8.8. Yinelenen Verileri Kaldırma
Yinelenen değer, satırdaki tüm değerlerin ve başka bir satırdaki tüm değerlerin bire bir aynısı olduğu durumdur. Yinelenen değerler, hücrede görüntülenen değere göre saptanır ve bunun hücrede depolanan değer olması gerekmez. Yinelenen değerleri kaldırdığınızda
yalnızca hücre aralığında veya tabloda bulunan değerler etkilenir. Hücre aralığının veya tablonun dışında kalan başka hiçbir değer değiştirilmez veya taşınmaz. Verileri kalıcı olarak sileceğiniz için yinelenen değerleri kaldırmadan önce, özgün hücre aralığını veya tabloyu
başka bir çalışma sayfasına veya çalışma kitabına kopyalayabilirsiniz. İşlemi uygulayacağınız tablo aralığını seçtikten sonra veri sekmesinden
yinelenenleri kaldır simgesini tıklayarak yinelenen verileri kaldırabilirsiniz.
8.9. Verileri Birleştirme
Farklı aralıktaki verileri, tek bir aralıkta bir işlem seçerek birleştirebilirsiniz. Bunun için birleştir simgesi kullanılarak verileri birleştir penceresi açılır. Bu pencereden birleştirmek istediğiniz aralıkları seçerek ekle düğmesine tıklayınız. İşlev seçeneğinden birleştirme sırasında yapılacak işlemi seçiniz. tamam düğmesi tıklandığında aralıktaki veriler birleştirilerek hedef aralığa yazılacaktır.
8.10. Metni Sütunlara Dönüştürme
Hazırladığınız tablolarda yer alan metinleri, daha sonra sütunlara dönüştürebilirsiniz. Örneğin tam bir ismi, ad ve soyad olarak iki sütun hâline dönüştürebilirsiniz. Nokta, virgül veya sizin belirleyeceğiniz bir karakterle nerelerden sütunlara bölüneceğini de belirleyebilirsiniz. Dönüştürme işlemini, metinleri sütunlara dönüştür simgesiyle yapabilirsiniz.
8.11. Dış Veri Alma
Elektronik tablolama programında, daha önce farklı ortamlarda oluşturulmuş verileri alarak kullanabilir ve düzenleyebilirsiniz.
8.11.1. Metin Dosyalarından Veri Alma
Bir metin dosyasından çalışma sayfasına veri almak için veri sekmesinden metinden simgesini tıklayarak metin alma sihirbazı başlatılır. Metin alma sihirbazı, almakta olduğunuz metin dosyasını inceler ve verilerin istediğiniz şekilde alınmasını sağlamaya yardımcı olur.
Ardından, metin dosyası al iletişim kutusunda, almak istediğiniz metin dosyasını çift tıklatınız. Almak istediğiniz verinin ilk satırını belirtmek için satır numarasını yazınız veya seçiniz. Bir sütunu, istediğiniz biçime dönüştürmezse verileri aldıktan sonra elektronik tablolama programında düzenleyebilirsiniz.
8.11.2. Veri Tabanı Verilerini Alma
Access veri tabanından veya diğer kaynaklarda yer alan diğer veri tabanı seçeneklerinden verileri alabilirsiniz. Veri kaynağını seç penceresinden veri alacağınız dosyayı seçtikten ve veri tabanında bulunan tablo seçimini yaptıktan sonra tablodaki verileri,
elektronik tablolama programına aktarabilirsiniz.
8.11.3. Web Sitesinden Veri Alma
Web sitesinden veri almak için webden simgesi tıklanır. Yeni web sorgusu
penceresinden veri almak istediğiniz web sayfasının adresi girilir. Daha sonra al düğmesi
tıklanır ve web sayfasındaki veriler, belirlediğiniz hücreye yazdırılır.
8.11.4. Verileri Yineleme
Hücre aralığı, özet tablo raporu, özet grafik raporu, metin dosyası ve web sorgusu ögelerinin tümü dış veri kaynağına bağlı olabilir. Bu dış veri kaynağından verileri güncelleştirmek için verileri yenileyebilirsiniz. Verileri her yenileyişinizde veri kaynağındaki bilgilerin, verilerde yapılan son değişiklikler de içinde olmak üzere en yeni sürümlerini görürsünüz. Güvenlik, bilgisayarınızda dış veri bağlantılarını devre dışı bırakmış olabilir. Çalışma kitabını açtığınızda verileri yenilemek için güven merkezi çubuğunu kullanarak veri bağlantılarını etkinleştirmeniz veya çalışma kitabını güvenilir bir konuma yerleştirmeniz gerekir.
8.12. Senaryolar
Senaryo, elektronik tablolama programının kaydettiği ve çalışma sayfanız üzerinde otomatik olarak değiştirebildiği bir değerler kümesidir. Çalışma sayfasında farklı veri grupları oluşturup bunları senaryo olarak kaydedebilir ve sonra değişik sonuçları görmek için bu senaryolar arasında geçiş yapabilirsiniz. Senaryo eklemek için veri sekmesinin veri araçları grubunda durum çözümlemesini ve sonra da senaryo yöneticisini tıklatınız. Ekleyi tıklatınız ve senaryo adı kutusuna senaryo için bir ad yazınız. Değişen hücreler kutusuna, senaryonuzda belirtmek istediğiniz hücrelerin başvurularını giriniz. Örneğin B1 ve B2 hücrelerindeki değerlerin değişmesinin, bu hücrelere dayalı formülün sonucunu nasıl etkilediğini görmek istiyorsanız B1, B2 giriniz. Korumanın altında, istediğiniz çalışma sayfası korunduğunda senaryonun düzenlenmesini engellemek için değişiklikleri engelleyi seçiniz ve tamamı tıklatınız. Senaryo değerleri iletişim kutusuna, bu senaryo için değişen hücrelerde kullanmak istediğiniz değerleri yazınız ve tamamı tıklatınız.
8.12.1. Senaryoları Düzenleme
Senaryo yöneticisini kullanarak yeni senaryolar ekleyebilir, daha önce oluşturadurduğunuz senaryoları silebilir veya birleştirebilirsiniz.
Veri sekmesinin veri araçları grubunda durum çözümlemesini ve sonra da senaryo yöneticisini tıklatınız. Açılan pencereden özeti tıklatınız. Senaryo özeti seçeneğini veya senaryo özet tablo raporu seçeneğini tıklatınız. Sonuç hücreleri kutusuna, değerleri
senaryolar tarafından değiştirilen hücrelere, başvuran hücrelerin başvurularını girerek senaryo özetini oluşturabilirsiniz. Sonuç hücreleri, senaryo özet raporu oluşturmak için gerekli değildir, ancak senaryo özet tablosu raporu oluşturmak için gereklidir.
8.13. Hedef Arama
Hedef ara özelliğini kullanarak formül olan bir hücreye istediğiniz sonucu yazdırmak için kaynak hücrenin hangi değeri alması gerektiğini bulabilirsiniz. Bunun için durum çözümlemesi simgesinden hedef ara seçeneğini seçersiniz. Hedef ara penceresinde ayarlanacak hücreye formülün yazılı olduğu hücreyi, sonuç kısmına işlem sonrası istediğiniz sonucu ve değişecek hücreye ise formüle kaynaklık eden ve değişmesini istediğiniz sonucu yazarsınız. Daha sonra gerekli sonucun alınabilmesi için kaynak hücre, istenilen değere gelecektir.
9. HAFTA
9. MAKROLAR
Microsoft excelde bir işi sık gerçekleştiriyorsanız bu işi makro kullanarak otomatikleştirebilirsiniz. Makro, microsoft visual basic modülünde saklanan ve işi her gerçekleştirmeniz gerektiğinde çalıştırılabilen bir komut ve fonksiyonlar dizisidir. Örneğin, hücrelere sık sık uzun metin dizileri giriyorsanız bu hücreleri, içlerindeki metinleri kaydıracak şekilde biçimleyen bir makro oluşturabilirsiniz.
9.1. Makro Kaydetme
Bir makro kaydettiğinizde elektronik tablolama programı, her adımla ilgili bilgileri siz bir dizi komutu gerçekleştirmişsiniz gibi saklar. Bundan sonra, makroyu çalıştırarak "komutları yinelemesini" veya "yeniden yürütmesini" sağlarsınız. Makro kaydederken hata yaparsanız yapacağınız düzeltmeler de kaydedilir. Makro olarak kaydedeceğiniz işleme başlamadan önce görünüm sekmesinden makro seçeneği seçilir ve buradan makro kaydet tıklanır. Makro kaydet penceresinden makro adı ve saklama ortamı seçildikten sonra tamam tıklanır. Daha sonra tablolarda tekrarlanacak işlemler yapıldıktan sonra, makro seçeneğinden kaydı durdur seçeneği seçilir. Yapılan işlemler kaydedilir ve kullanıma hazır hâle gelir.
9.2. Makro Çalıştırma
Makroları, makro iletişim kutusundaki listeden seçerek çalıştırabilirsiniz. Bir makronun, bir düğme tıklatıldığında veya belirli bir tuş bileşimine basıldığında çalışmasını sağlamak için makroyu bir araç çubuğu düğmesine, bir klavye kısayoluna veya çalışma sayfasındaki bir grafik nesneye atayabilirsiniz.
9.3. Makroları Bir Nesneye Atama
Çalışma sayfasına bir şekil ekleyerek bu nesneye bir makro atayabilirsiniz. Bu sayede makroyu çalıştırmak istediğinizde nesneyi tıklamanız yeterli olacaktır. Öncelikle ekle menüsünden herhangi bir şekil eklenerek çalışma sayfasına eklenir. Daha sonra nesne
üzerinde sağ tıklanarak açılan menüden makro ata seçeneği seçilir. makro ata penceresinden bir makro seçilerek tamam tıklanır ve nesneye atanır. Seçtiğiniz makroyu çalıştırmak için artık bu şekli tıklamanız yeterli olacaktır.
9.4. Makro Güvenliği
Makrolar, kodlardan oluştuğu için bazı kötü niyetli kullanıcılar, makroları kullanarak bilgisayarlara virüs bulaştırmak isteyebilir. Elektronik tablolama programında, çalışma kitabını açtığınızda hangi makroların ne koşullar altında çalışacağını denetlemek için makro güvenlik ayarlarını değiştirebilirsiniz. Örneğin, makroların güvenilen bir geliştirici (programlama kodu yazan kişi) tarafından dijital olarak imzalanmış olup olmamalarına bağlı olarak çalıştırılmalarına izin verebilirsiniz. Bu ayarı, dosya-seçenekler-güven merkezi-güven merkezi ayarları penceresinden yapabilirsiniz
 Makrolar Video Anlatım
Makrolar Video Anlatım
Microsoft excelde bir işi sık gerçekleştiriyorsanız bu işi makro kullanarak otomatikleştirebilirsiniz. Makro, microsoft visual basic modülünde saklanan ve işi her gerçekleştirmeniz gerektiğinde çalıştırılabilen bir komut ve fonksiyonlar dizisidir. Örneğin, hücrelere sık sık uzun metin dizileri giriyorsanız bu hücreleri, içlerindeki metinleri kaydıracak şekilde biçimleyen bir makro oluşturabilirsiniz.
9.1. Makro Kaydetme
Bir makro kaydettiğinizde elektronik tablolama programı, her adımla ilgili bilgileri siz bir dizi komutu gerçekleştirmişsiniz gibi saklar. Bundan sonra, makroyu çalıştırarak "komutları yinelemesini" veya "yeniden yürütmesini" sağlarsınız. Makro kaydederken hata yaparsanız yapacağınız düzeltmeler de kaydedilir. Makro olarak kaydedeceğiniz işleme başlamadan önce görünüm sekmesinden makro seçeneği seçilir ve buradan makro kaydet tıklanır. Makro kaydet penceresinden makro adı ve saklama ortamı seçildikten sonra tamam tıklanır. Daha sonra tablolarda tekrarlanacak işlemler yapıldıktan sonra, makro seçeneğinden kaydı durdur seçeneği seçilir. Yapılan işlemler kaydedilir ve kullanıma hazır hâle gelir.
9.2. Makro Çalıştırma
Makroları, makro iletişim kutusundaki listeden seçerek çalıştırabilirsiniz. Bir makronun, bir düğme tıklatıldığında veya belirli bir tuş bileşimine basıldığında çalışmasını sağlamak için makroyu bir araç çubuğu düğmesine, bir klavye kısayoluna veya çalışma sayfasındaki bir grafik nesneye atayabilirsiniz.
Çalışma sayfasına bir şekil ekleyerek bu nesneye bir makro atayabilirsiniz. Bu sayede makroyu çalıştırmak istediğinizde nesneyi tıklamanız yeterli olacaktır. Öncelikle ekle menüsünden herhangi bir şekil eklenerek çalışma sayfasına eklenir. Daha sonra nesne
üzerinde sağ tıklanarak açılan menüden makro ata seçeneği seçilir. makro ata penceresinden bir makro seçilerek tamam tıklanır ve nesneye atanır. Seçtiğiniz makroyu çalıştırmak için artık bu şekli tıklamanız yeterli olacaktır.
Makrolar, kodlardan oluştuğu için bazı kötü niyetli kullanıcılar, makroları kullanarak bilgisayarlara virüs bulaştırmak isteyebilir. Elektronik tablolama programında, çalışma kitabını açtığınızda hangi makroların ne koşullar altında çalışacağını denetlemek için makro güvenlik ayarlarını değiştirebilirsiniz. Örneğin, makroların güvenilen bir geliştirici (programlama kodu yazan kişi) tarafından dijital olarak imzalanmış olup olmamalarına bağlı olarak çalıştırılmalarına izin verebilirsiniz. Bu ayarı, dosya-seçenekler-güven merkezi-güven merkezi ayarları penceresinden yapabilirsiniz

10. HAFTA
10. ÖZELLEŞTİRME
Elektronik tablolama programının pencere ve menü düzeni, en çok kullanılabilecek şekle göre düzenlenmiştir. Siz bu düzeni, kendi isteğinize göre belirleyebilirsiniz. Bu, programı daha etkin kullanmanıza olanak sağlayacaktır. Dosya menüsünden seçenekleri seçerek sekmelerinizdeki düğmelerin yerlerini değiştirebilir,Kullanmadıklarınızı kaldırabilirsiniz.
 10.1. Hızlı Erişim Araç Çubuğunu Özelleştirme
10.1. Hızlı Erişim Araç Çubuğunu Özelleştirme
Hızlı erişim araç çubuğu, şeritte geçerli olarak görüntülenen sekmeden bağımsız komutlar kümesi içeren, özelleştirilebilir bir araç çubuğudur. Hızlı erişim araç çubuğunu, olası bir konumdan diğerine taşıyabilir ve hızlı erişim araç çubuğuna, komut belirten düğmeler ekleyebilirsiniz.
 Şeritte, hızlı erişim araç çubuğuna eklemek istediğiniz komutu görüntülemek için ygun sekmeyi veya grubu tıklatınız. Komutu sağ tıklatıp kısayol menüsündeki hızlı erişim araç çubuğuna ekle ögesini tıklatınız. Hızlı erişim araç çubuğundan kaldırmak istediğiniz komutu sağ tıklatıp kısayol menüsünde, hızlı erişim araç çubuğundan kaldırı tıklatınız. Hızlı erişim araç çubuğunu sağ tıklatıp kısayol menüsünde hızlı erişim araç çubuğunu özelleştirin seçeneğini tıklatınız. Hızlı erişim araç çubuğunu özelleştirin altında kaldırmak istediğiniz komutu, ardından da yukarı taşı veya aşağı taşı okunu tıklatınız. Hızlı erişim araç çubuğunu, özelleştiri tıklatınız. Listede şeridin altında göster veya şeridin üstünde göster ögesini tıklatınız. Seçenekler komutunu kullanarak hızlı erişim araç çubuğunda komut ekleyebilir, kaldırabilir ve komutun sırasını değiştirebilirsiniz. Bunun için dosya sekmesinden seçenekleri tıklatınız. Hızlı erişim araç çubuğunu tıklatınız ve istediğiniz değişiklikleri yapınız.
Şeritte, hızlı erişim araç çubuğuna eklemek istediğiniz komutu görüntülemek için ygun sekmeyi veya grubu tıklatınız. Komutu sağ tıklatıp kısayol menüsündeki hızlı erişim araç çubuğuna ekle ögesini tıklatınız. Hızlı erişim araç çubuğundan kaldırmak istediğiniz komutu sağ tıklatıp kısayol menüsünde, hızlı erişim araç çubuğundan kaldırı tıklatınız. Hızlı erişim araç çubuğunu sağ tıklatıp kısayol menüsünde hızlı erişim araç çubuğunu özelleştirin seçeneğini tıklatınız. Hızlı erişim araç çubuğunu özelleştirin altında kaldırmak istediğiniz komutu, ardından da yukarı taşı veya aşağı taşı okunu tıklatınız. Hızlı erişim araç çubuğunu, özelleştiri tıklatınız. Listede şeridin altında göster veya şeridin üstünde göster ögesini tıklatınız. Seçenekler komutunu kullanarak hızlı erişim araç çubuğunda komut ekleyebilir, kaldırabilir ve komutun sırasını değiştirebilirsiniz. Bunun için dosya sekmesinden seçenekleri tıklatınız. Hızlı erişim araç çubuğunu tıklatınız ve istediğiniz değişiklikleri yapınız.
10.2. Program Seçenekleri
Yazım denetleme veya dosya kaydetme tercihleriniz gibi eylemleri denetleyen program ayarlarını bulmak için dosya sekmesini, ardından da yardım altında seçenekleri tıklatınız. Program seçeneklerini kullanarak elektronik tablolama yazılımınızı kendinize göre özelleştirebilirsiniz.
 10.2.1. Popüler Kategorisi
10.2.1. Popüler Kategorisi
Elektronik tablolama yazılımının 2007 sürümünde olan bu kategoride, en çok kullanlan ayar seçenekleri bulunur. 2010 sürümünde ise bu kategori bulunmaz.
10.2.2. Formüller Kategorisi
Formül hesaplama, performans ve hata işlemleriyle ilgili seçenekleri değiştirebilirsiniz. Örneğin formüllerde hata denetimi yapılıp yapılmayacağını, hata denetim kurallarını belirleyebilirsiniz.
10.2.3. Kaydet Kategorisi
Kaydet seçenekleri ile varsayılan kayıt türünü belirleyebilirsiniz. Ayrıca otomatik kurtarma süresini ve kurtarılan dosyanın kayıt yerini de belirleyebilirsiniz. Programda kullanılan renk düzenlerini de buradan değiştirebilirsiniz.
10.2.4. Gelişmiş Kategorisi
Gelişmiş kategorisinde bulunan ayarlarla programın geneli hakkında düzenlemeler yapabilirsiniz. Örneğin enter (entır) tuşuna basıldığında aşağı hücreye mi yoksa yan hücreye mi gideceğini ayarlayabilirsiniz. Ayrıca kes, kopyala, yapıştır seçenekleri ile yazdırma ve
çalışma sayfası seçeneklerini bu kategoriden ayarlayabilirsiniz.
10.3. Belge Özelleştirme
Bütün tablolama, grafik ve düzenleme işlemlerinden sonra çalışma sayfanızı bitirmeden yapmanız gereken birkaç işlem vardır (dosyanızın hatalarını incelemek ve şifre ile korunup korunmayacağını belirlemek gibi.). Bu işlemler, artık dosyalamanızın sonuna
geldiğinizin işaretleridir.
10.3.1. Dosya Özellikleri
Dosya menüsünde yer alan bilgi seçeneğiyle dosyanıza ait bilgileri görebilirsiniz. Bu pencerede dosya boyutu, oluşturulma tarihi, yazarın ismi ve bunun gibi birçok bilgi vardır. Bu bilgileri kontrol ederek dosyanızın özellikleri hakkında bilgi sahibi olabilirsiniz.
10.3.2. Belgeyi İnceleme
Dosyalama işlemlerinden önce mutlaka belgenizi son bir defa inceleyerek hataları en az seviyeye indirmelisiniz. Bunun için yazım denetimi ve formül denetimlerini kullanabilirsiniz. Ayrıca sayfa görünümlerini de baskı ön izlemeden kontrol ederek kâğıt üzerinde de nasıl görüntüleneceğini inceleyebilrisiniz.
10.3.3. Belgeyi Tamamlama
Belge üzerinde bütün kontroller yapıldıktan sonra, dosyanız artık sizin ve diğer kullanıcıların kullanımına hazır hâle gelecektir. Dosya adının doğru yazıldığına ve kayıt türünün doğru seçildiğine eminseniz belgeniz tamamlanmış demektir.
10.3.4. Uyumluluk Denetleyicisi
Elektronik tablolama programının birçok sürümü vardır. Her sürümün dosya özellikleri farklı olduğundan bazı sürümlerde hazırlanan dosyalar, bazılarında açılamayabilir. Özellikle yeni sürümlerin dosyaları, eski sürümlerde açılamayabilir. Bunun için bil kategorisinde bulunan uyumluluk moduyla dosyanızın açılabileceği sürümleri kontrol edebilirsiniz.
10.3.5. Dosyayı Şifreleme
Hazırladığınız dosyanın, diğer kullanıcılar tarafından değiştirilmesini istemiyorsanız dosyanızı şifreleyerek koruyabilirsiniz. Bunun için
dosya menüsünün bilgi bölümünde yer alan çalışma kitabını koru seçeneğinden parola ile şifrele seçeneği seçilir. Açılan pencereye bir parola girilir ve tamam tıklanır. Daha sonra gelen pencereye aynı parolayı onaylamak için tekrar yazınız. işlem sonrasında, çalışma kitabının açılması için parola sorulacaktır. Ayrıca değiştirme parolası konularak sadece değiştirilmek istendiğinde parolayı sordurabilirsiniz.
 10.3.6. E-Posta ile Dosya Gönderme
10.3.6. E-Posta ile Dosya Gönderme
Hazırladığınız dosyayı, e-posta ile başka kullanıcıya göndermek için e-posta yazılımınızın yeni posta düğmesi tıklanarak e-posta düzenleme penceresi açılır. Bu pencereden posta gövde metni, konusu ve gönderilecek adres yazıldıktan sonra dosya ekle simgesi tıklanır. Açılan dosya ekle penceresinden göndereceğiniz dosya seçilir ve ekle düğmesi tıklanır. Ekleme işlemi tamamlandıktan sonra
gönder düğmesi tıklanarak e-posta dosya ile beraber gönderilir.

Elektronik tablolama programının pencere ve menü düzeni, en çok kullanılabilecek şekle göre düzenlenmiştir. Siz bu düzeni, kendi isteğinize göre belirleyebilirsiniz. Bu, programı daha etkin kullanmanıza olanak sağlayacaktır. Dosya menüsünden seçenekleri seçerek sekmelerinizdeki düğmelerin yerlerini değiştirebilir,Kullanmadıklarınızı kaldırabilirsiniz.

Hızlı erişim araç çubuğu, şeritte geçerli olarak görüntülenen sekmeden bağımsız komutlar kümesi içeren, özelleştirilebilir bir araç çubuğudur. Hızlı erişim araç çubuğunu, olası bir konumdan diğerine taşıyabilir ve hızlı erişim araç çubuğuna, komut belirten düğmeler ekleyebilirsiniz.

10.2. Program Seçenekleri
Yazım denetleme veya dosya kaydetme tercihleriniz gibi eylemleri denetleyen program ayarlarını bulmak için dosya sekmesini, ardından da yardım altında seçenekleri tıklatınız. Program seçeneklerini kullanarak elektronik tablolama yazılımınızı kendinize göre özelleştirebilirsiniz.

Elektronik tablolama yazılımının 2007 sürümünde olan bu kategoride, en çok kullanlan ayar seçenekleri bulunur. 2010 sürümünde ise bu kategori bulunmaz.
10.2.2. Formüller Kategorisi
Formül hesaplama, performans ve hata işlemleriyle ilgili seçenekleri değiştirebilirsiniz. Örneğin formüllerde hata denetimi yapılıp yapılmayacağını, hata denetim kurallarını belirleyebilirsiniz.
10.2.3. Kaydet Kategorisi
Kaydet seçenekleri ile varsayılan kayıt türünü belirleyebilirsiniz. Ayrıca otomatik kurtarma süresini ve kurtarılan dosyanın kayıt yerini de belirleyebilirsiniz. Programda kullanılan renk düzenlerini de buradan değiştirebilirsiniz.
10.2.4. Gelişmiş Kategorisi
Gelişmiş kategorisinde bulunan ayarlarla programın geneli hakkında düzenlemeler yapabilirsiniz. Örneğin enter (entır) tuşuna basıldığında aşağı hücreye mi yoksa yan hücreye mi gideceğini ayarlayabilirsiniz. Ayrıca kes, kopyala, yapıştır seçenekleri ile yazdırma ve
çalışma sayfası seçeneklerini bu kategoriden ayarlayabilirsiniz.
10.3. Belge Özelleştirme
Bütün tablolama, grafik ve düzenleme işlemlerinden sonra çalışma sayfanızı bitirmeden yapmanız gereken birkaç işlem vardır (dosyanızın hatalarını incelemek ve şifre ile korunup korunmayacağını belirlemek gibi.). Bu işlemler, artık dosyalamanızın sonuna
geldiğinizin işaretleridir.
10.3.1. Dosya Özellikleri
Dosya menüsünde yer alan bilgi seçeneğiyle dosyanıza ait bilgileri görebilirsiniz. Bu pencerede dosya boyutu, oluşturulma tarihi, yazarın ismi ve bunun gibi birçok bilgi vardır. Bu bilgileri kontrol ederek dosyanızın özellikleri hakkında bilgi sahibi olabilirsiniz.
10.3.2. Belgeyi İnceleme
Dosyalama işlemlerinden önce mutlaka belgenizi son bir defa inceleyerek hataları en az seviyeye indirmelisiniz. Bunun için yazım denetimi ve formül denetimlerini kullanabilirsiniz. Ayrıca sayfa görünümlerini de baskı ön izlemeden kontrol ederek kâğıt üzerinde de nasıl görüntüleneceğini inceleyebilrisiniz.
10.3.3. Belgeyi Tamamlama
Belge üzerinde bütün kontroller yapıldıktan sonra, dosyanız artık sizin ve diğer kullanıcıların kullanımına hazır hâle gelecektir. Dosya adının doğru yazıldığına ve kayıt türünün doğru seçildiğine eminseniz belgeniz tamamlanmış demektir.
10.3.4. Uyumluluk Denetleyicisi
Elektronik tablolama programının birçok sürümü vardır. Her sürümün dosya özellikleri farklı olduğundan bazı sürümlerde hazırlanan dosyalar, bazılarında açılamayabilir. Özellikle yeni sürümlerin dosyaları, eski sürümlerde açılamayabilir. Bunun için bil kategorisinde bulunan uyumluluk moduyla dosyanızın açılabileceği sürümleri kontrol edebilirsiniz.
10.3.5. Dosyayı Şifreleme
Hazırladığınız dosyanın, diğer kullanıcılar tarafından değiştirilmesini istemiyorsanız dosyanızı şifreleyerek koruyabilirsiniz. Bunun için
dosya menüsünün bilgi bölümünde yer alan çalışma kitabını koru seçeneğinden parola ile şifrele seçeneği seçilir. Açılan pencereye bir parola girilir ve tamam tıklanır. Daha sonra gelen pencereye aynı parolayı onaylamak için tekrar yazınız. işlem sonrasında, çalışma kitabının açılması için parola sorulacaktır. Ayrıca değiştirme parolası konularak sadece değiştirilmek istendiğinde parolayı sordurabilirsiniz.

Hazırladığınız dosyayı, e-posta ile başka kullanıcıya göndermek için e-posta yazılımınızın yeni posta düğmesi tıklanarak e-posta düzenleme penceresi açılır. Bu pencereden posta gövde metni, konusu ve gönderilecek adres yazıldıktan sonra dosya ekle simgesi tıklanır. Açılan dosya ekle penceresinden göndereceğiniz dosya seçilir ve ekle düğmesi tıklanır. Ekleme işlemi tamamlandıktan sonra
gönder düğmesi tıklanarak e-posta dosya ile beraber gönderilir.