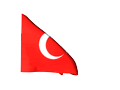MONİTÖR BAĞLANTILARINI YAPMAK
Video bağlantı noktası kapağını çıkarmayın
Bilgisayarınız bir grafik kartıyla birlikte sunulduysa, HP tarafından anakarta bağlı video bağlantı noktasının üzerine bir plastik kapak takılmış olabilir. Çünkü video daha iyi performans sağlamak için grafik kartından geçecek şekilde ayarlanmıştır. Çoğu bilgisayarda grafik kartı aynı anda olmamakla birlikte video kartı veya anakart üzerinden kullanılır. Monitör (genellikle VGA) bağlamak için plastik kapağı kaldırırsanız video kartı kaldırılmadığı takdirde video çalışmaz. Bağlantı kurmak için bir bağdaştırıcı bağlamak daha iyi bir çözümdür (bkz. sonraki bölüm).
-
1 VGA bağlantı noktası ve 1 DVI bağlantı noktası içeren video kartı
-
Kapalı VGA bağlantı noktası - kullanılmamalıdır
Şekil : VGA konektör kapağı

Bağlantı kurmaya yardımcı olmak için bağdaştırıcı kullanma
Normalde, bilgisayar ve monitör veya televizyonda aynı video konektörünün olmasını istersiniz, ancak bazı durumlarda bu mümkün olmayabilir. Bilgisayarınızın arkasında bulunan video konektörü ekran aygıtının üzerinde bulunan video konektörü ile eşleşmediğinde, özel bir kablo veya bağdaştırıcı gerekebilir. Örneğin, HP, bilgisayarlarının birçoğunun kutusunda küçük bir DVI-VGA bağdaştırıcısı da sağlar. Bu bağdaştırıcıyı bilgisayarda bulunan DVI bağlantı noktasına, VGA kablosunu ise monitörden veya televizyondan bağdaştırıcıya bağlayın.
Şekil : VGA - DVI adaptörü

Başka bir iyi cevapsa her bir ucunda farklı bağlantı türleri olan özel bir kablo olabilir. Bir bağdaştırıcı ya da kablo satın almadan önce iki tür video konektörü olduğunu bilmeniz gerekir.
Şekil : Bağdaştırıcı ve kablo örneği

NOT:HDMI bağlantısı ses de taşıyabilir. DVI - HDMI bağdaştırıcısı ya da kablosu çözümü kullanılırken HDMI sesi kaybedilir.
NOT:VGA bağlantı noktasına DVI-D bağlayamazsınız.
Monitörü yapılandırma
Windows'ta monitörünüz, projektörünüz veya televizyonunuzla ilgili ayarları yapmak için aşağıdaki adımları izleyin:
-
Monitör veya TV'yi bilgisayara takın.
-
Monitörü veya televizyonu açın.
-
Bilgisayarı açın.
-
Windows açıldığında, Windows Tak ve Kullan işlemini kullanan monitörleri bulmalıdır. Windows monitör veya televizyon için gerekli dosyaları yüklerken başlatma işlemi için biraz daha süre tanıyın.
NOT:
Çoğu monitör Microsoft'un Tak ve Kullan özelliği kullanılarak herhangi bir yazılım yüklemeden sorunsuz bir şekilde çalışır. Ancak monitörünüz bir yazılım yükleme diskiyle birlikte verildiyse en iyi deneyimi sağlamak için monitörle ilgili tüm sürücüleri yüklemeniz gerekir. -
Windows Tak ve Kullan aygıtını bulduktan sonra Windows masaüstünde herhangi bir yere sağ tıklayın ve Ekran Çözünürlüğü seçeneğini belirleyerek Ekran Özellikleri penceresini açın.
-
Çözünürlük kaydırıcısını monitörünüzün varsayılan çözünürlüğüyle eşleşecek şekilde ayarlayın.LED ve LCD ekranlarda, özgün ekran çözünürlüğünü bulmak için kutuya, kullanıcı kılavuzuna veya ürün teknik özelliklerine bakın.Eski CRT monitörlerde (görüntüleme alanı geniş bir cam tüptür) ekran çözünürlüğü en iyi görünen şekilde ayarlanabilir; 1024 x 768 veya üzeri, CRT'ler için iyi bir çözünürlüktür.
-
Tamam seçeneğine tıklayın.Monitörünüz kurulmuştur.
NOT:TV veya monitörde görüntülenen resim ekrana sığmıyor veya resimde ekranın yan taraflarında boş alanlar var ise, televizyon veya monitörün yakınlaştırma veya en boy oranı özelliğini kullanın. En boy oranı özelliği televizyonlarda genellikle uzaktan kumanda üzerindeki bir düğmede bulunur.